A favorite among music lovers is the M3 Ultra Shanling Music Player, which is renowned for its superb audio quality and stylish appearance. Like any technological device, it might, however, run into a few issues that compromise its general use. Users frequently report that the player’s screen occasionally freezes when it is playing or navigating through menus. A straightforward reset will take care of this annoying issue. The majority of bugs are usually fixed by holding down the power button for 10 seconds or so until the device resets, enabling users to easily resume listening to their favorite songs.
Connecting Bluetooth speakers or headphones to the player is another issue that some M3 Ultra customers have mentioned. Making sure that both devices are correctly linked and in close proximity is essential to resolving this issue. Furthermore, compatibility problems may frequently be resolved and communication performance significantly improved by upgrading the firmware on both devices. The M3 Ultra Shanling Music Player occasionally experiences these small drawbacks, yet its amazing sound reproduction qualities keep music lovers all over the world thrilled.
Why Bluetooth pairings fail
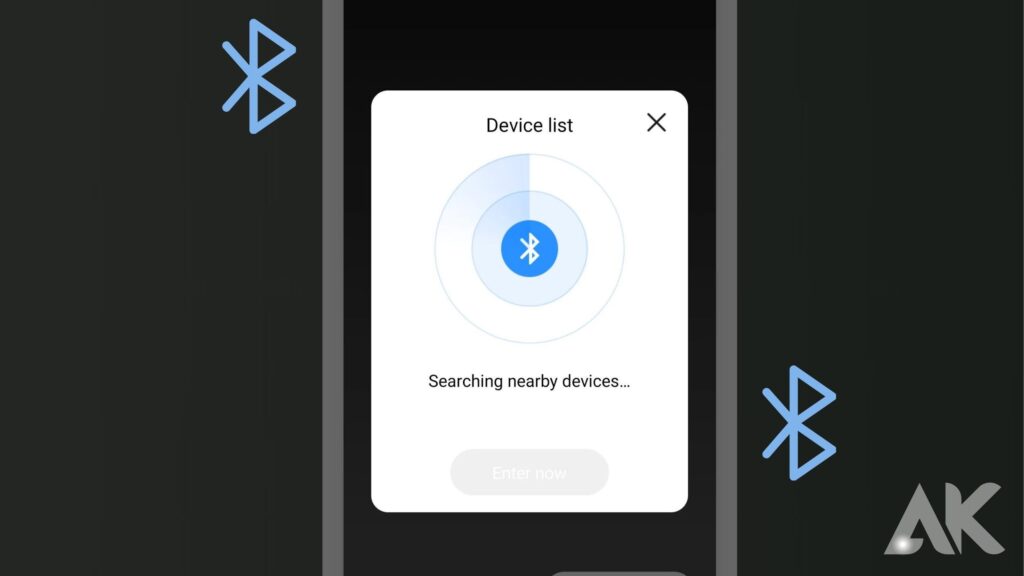
Bluetooth requires both hardware and software to perform properly. Therefore, your devices won’t be able to connect if they can’t communicate using a common Bluetooth language.
Bluetooth is generally backward compatible, meaning that devices running Bluetooth 2.1, which was first introduced in 2007, should still be able to link with devices running Bluetooth 5 or above.
Additionally, devices have pre-installed Bluetooth profiles. If a device’s common language is Bluetooth, then a profile may be thought of as a specific use-specific dialect. For instance, your automobile generally won’t support the Human Interface Device Profile, thus you won’t be able to attach a mouse to it. However, you should be able to link a phone and a wireless headset if they both support the Hands-Free Profile.
One Bluetooth device connects to another usually at a time. One pair of headphones may connect to two devices at once thanks to a function called multipoint pairing, which is supported by certain headphones.
I walk you through the process of getting your gadgets to happily talk to one another. Check out my advice on resolving Bluetooth multipoint pairing issues if you own a multipoint Bluetooth device.
What you can do about Bluetooth pairing issues
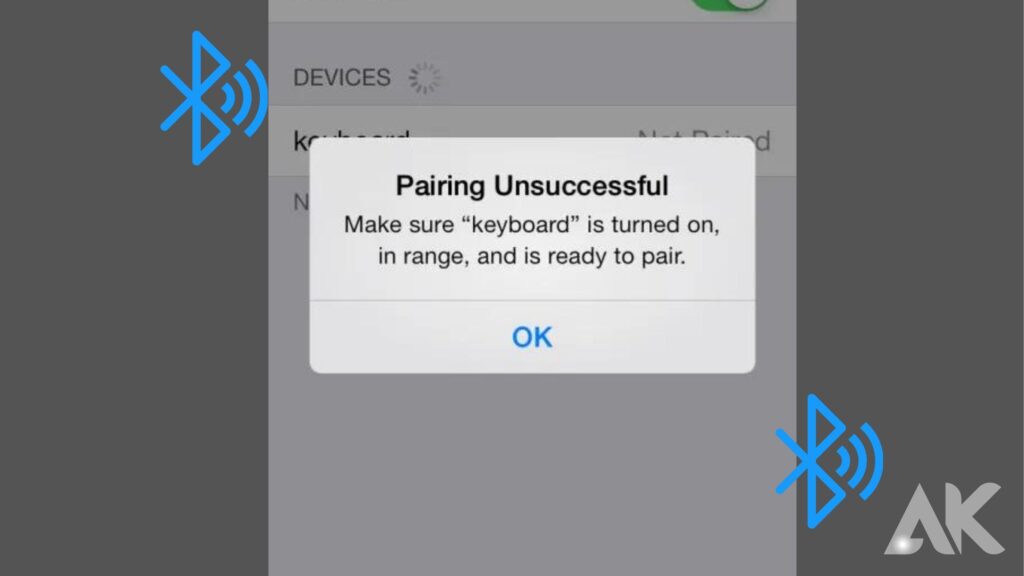
1. Make sure Bluetooth is turned on
If you have an Android smartphone, you should be able to see the small Bluetooth sign at the top right of the screen. To enable and disable Bluetooth on iOS and iPadOS, navigate to the settings. For Windows users, Bluetooth may be found via Settings > Devices > Bluetooth (you could also have a taskbar shortcut for it). On the menu bar, Mac users will see a Bluetooth status symbol.
2. Determine the pairing method your device uses.
The method by which devices are paired might differ. There are instances when you have to tap a code into your computer or phone. In some cases, you can pair your phone by physically touching it to the other device (this option is available on phones and devices that support Near Field Communications, or NFC). It’s often seen on Android smartphones.
Consult the device’s user manual if you’re unsure how to pair it; you can typically locate one online.
3. Turn on discoverable mode
Let’s imagine you wish to use hands-free messaging, calling, and navigation by pairing your phone with your car’s infotainment system. To make your phone visible in the car, first go into the settings and turn on Bluetooth. Next, to get your car’s infotainment system to start searching for the device, hit the buttons on the center stack or steering wheel.
The automobile may ask for a number code that you must enter on your phone or confirm once it locates your phone. The devices should then be linked after you’ve done that. Keep in mind that discoverable mode on your phone or automobile can only be active for a short while; if you linger too long, you’ll have to restart.
When you initially power on a new gadget, it is likely to be in pairing mode. If a gadget blinks, that’s a good sign that it’s in pair mode.
If the device is linked with another device, you will need to activate pairing mode. Look up “put [product name] into pairing mode” to get instructions. For Jabra, JBL, JLab Audio, Onn, MPOW, and Sony, we offer guidelines.
4. Check if the two devices are close enough to one another.
It’s worth mentioning that you should make sure any devices you’re trying to connect are within five feet of one another, even though you wouldn’t think someone would try to couple an iPad with a keyboard if the two weren’t sitting right next to one other.
5. Power Bluetooth off and back on
Occasionally, a soft reset of Bluetooth might fix a problem. Changing from airplane mode to normal mode on a phone is a simple method to accomplish this. Switch off the power and restart any other devices.
6. Remove old Bluetooth connections
The speaker may be attempting to connect with another device if you’re experiencing problems pairing it with your phone. Apart from the obvious choices like your phone, tablet, or laptop, there are several others. For example, you may have connected your speaker to your TV or streaming media player.
Some extremely basic old speakers and headphones only attempt to establish a connection with the device they were last associated with. Turn off your other device or the device’s Bluetooth if your headphones or speaker were previously associated with another phone, laptop, or tablet. Additionally, unpair the device if you won’t be utilizing your speakers or headphones with it in the future to avoid problems. To delete a device from iOS settings, press on its name and select Forget this Device. To unpair a device, touch its name in the Android settings. Once a device has been removed, begin this list at step 1.
Certain headphones and speakers can store pairing for many devices; this is not the same as multipoint, which involves simultaneous device connection. The quantity of pairing information that devices can keep is limited, though. It could be necessary to reset your speakers or headphones to remove all previous pairings if you’re experiencing problems connecting them with multiple devices. This will allow you to start over. Go to reset [device name] to get manufacturer instructions for your particular model.
7. Charge both devices you’re attempting to link.
When a device’s battery is too low, smart power management features may cause Bluetooth to be turned off. Make sure the device you’re trying to link with and your phone or tablet have enough battery life if they aren’t pairing.
8. Delete a device from a phone and rediscover it
It occasionally helps to restart if your phone detects a device but isn’t getting any data from it. To delete a device from iOS settings, press on its name and select Forget this Device. To unpair a device, touch its name in the Android settings.
When removing a device from your car, you might need to wait a few minutes before attempting to connect the device once more, open and close the car door, and switch off the vehicle.
Once a device has been removed, begin this list at step 1.
9. Move away from the WiFi router
Recurring interference from devices using the same spectrum, such as your WiFi router, can also prevent a pairing from working. Although WiFi is made to handle situations like these, placing your gadgets very near your router may not be a smart idea.
10. Move away from your smart home devices
Some Zigbee wireless technology is used by smart home gadgets. A variety of smart door locks, lightbulbs, in-wall switches, open/close sensors, plugs, and other items are equipped with Zigbee technology. Smart home hubs, such as Amazon’s Echo Show and Echo Plus, also include Zigbee. Similar to WiFi, Zigbee devices can disrupt Bluetooth connection and share the same spectrum. When trying to connect, move your Zigbee devices apart from each other.
11. Move away from a USB 3.0 or USB-C port
It is also possible for Bluetooth to interfere with USB 3.0 Type A or USB-C. Try pairing your Bluetooth devices away from the computer if the connection isn’t happening. Faster USB-C and USB 3.0 Type-A ports are typically seen in newer computers.
12. Make sure the devices you want to pair are designed to connect
Every device, be it a speaker, keyboard, mouse, headset, or something else entirely, has a profile that describes exactly what it can connect to. Go over the user handbook if you’re unsure.
13. Download a driver
You may not have the latest driver installed on your computer if you’re experiencing trouble pairing something with it. To find out this information, the easiest method is to search for [product name] driver online.
14. Update the hardware’s firmware
It has been reported that certain car audio systems don’t link with phones since their Bluetooth drivers weren’t compatible with newer Bluetooth iterations. Speak to the maker of the device if you’re unsure how to obtain the most recent firmware for your gear.
15. Limit data shared between devices
You may select which information is shared between Android and Windows devices. You may opt to share your car’s audio with your phone, media, contacts, and text messages, for example. Selecting one or more of the information kinds may allow the devices to pair if you don’t need to transmit all of the data.
To choose the device, navigate to Settings > Connected devices on an Android 10 device. Options to choose from will be displayed if there are any. To access the Properties of a Bluetooth device in Windows, navigate to Control Panel > Hardware and Sound > Devices and Printers, then right-click on the item in question. Next, pick the Services tab to select the kinds of data to exchange.
16. Clear the Bluetooth cache
Apps can occasionally cause interference with Bluetooth functionality; this can be resolved by cleaning the cache. To arrange apps on an Android phone, navigate to Settings > Apps > and press the three bars located to the right of “Your apps.” Turn on “Show system apps” and choose “Bluetooth” from the drop-down menu. Proceed to “Storage” and finally “Clear cache.” For iOS and iPad devices, you will need to restart your phone or tablet after unpairing all of your devices (go to Settings > Bluetooth, choose the info icon, then choose “Forget This Device” for each device).
Solving problems with Bluetooth multipoint pairing
A Bluetooth device may be actively associated with many devices at once thanks to a feature called multipoint. This implies that two phones could be attached to a hands-free driving kit or your headphones could be associated with a laptop and phone at the same time.
Few devices on the market support multipoint, even though it has been a part of the Bluetooth standard for years. Therefore, the first thing to do if you’re having trouble establishing a multipoint connection is to confirm that your device supports multipoint by looking for “[product name] multipoint Bluetooth” online or by reviewing the handbook. Try these procedures once you’ve verified that your device is multipoint compatible.
Trouble adding multipoint devices
Make sure you’re adding a second device to your multipoint product correctly by following these instructions if you’re having problems doing so.
1. As with a single-point Bluetooth device, pair with the first device. (If the following list of suggestions isn’t helping you link your first device.)
2. Pair the second device after turning off the first one.
3. Switch on the first device after connecting to the second one successfully. That’s all there is to certain items (such as the JLab GO Work and PlayPro headphones and the Lenovo Smart Wireless Earbuds). Some items need you to install an app and enable the ability to link two devices, such as the Soundcore Liberty 3 Pro earphones, the Bose QuietComfort II earbuds, and the Sony WH-1000SM4 headphones.
If you can’t connect to a previously paired multipoint device
Although they may be associated with several devices, multipoint Bluetooth devices can connect to two devices at once. Your multipoint Bluetooth product could be linked with a third device if it isn’t connecting to your regular pair of devices automatically.
Toggle on the two devices you wish to be linked to at the same time in the app if you use it to pick multipoint devices.
You will need to fix the device that has lost connectivity if you don’t utilize an app to choose your multipoint devices. Just take these two easy actions.
1. Use the Bluetooth device that is still actively associated with multipoint to operate your multipoint device.
2. Try reconnecting the device that was disconnected.
Not all wireless devices use Bluetooth
Remember that not every wireless gadget makes use of Bluetooth. Wi-Fi Direct, ANT+, ZigBee, NFC, Wireless HD, and the Wireless Gigabit standard are among the alternatives. Generally speaking, these other technologies require additional gear to function with your computer, tablet, or phone.
Conclusion
M3 Ultra Problems and Solutions: A Common Issues Guide is a comprehensive resource for users of the M3 Ultra machine. It addresses common issues and provides real-life scenarios, troubleshooting techniques, and expert advice. The guide offers practical solutions for software glitches and hardware malfunctions, making it accessible to both novice and professional users. It covers connectivity issues, calibration glitches, and power malfunctions, providing answers and peace of mind for those relying on their M3 Ultra machines.
Bluetooth devices are backward compatible, meaning they can still pair with devices using the ancient Bluetooth 2.1. Devices come with specific Bluetooth profiles, which can be used to connect devices. Bluetooth devices typically connect with one device at a time, but some headphones support multipoint pairing, allowing one pair of headphones to connect to two devices simultaneously.
To resolve Bluetooth pairing failures, ensure that your device is turned on, determine the pairing process, turn on discoverable mode, and ensure the two devices are in close enough proximity. Power off and back on Bluetooth, remove old Bluetooth connections, charge both devices and delete a device from a phone.
Resetting Bluetooth can help clear out all previous pairings and prevent future issues. For example, if your phone or tablet isn’t pairing, you can reset it by tapping on its name and then Forgetting this Device. If your phone or tablet isn’t pairing, make sure it and the device you’re trying to pair with have enough juice.
If your phone sees a Bluetooth status icon, you can find it in Settings > Devices > Bluetooth. If you’re having trouble pairing a device, try contacting the manufacturer for instructions. If the issue persists, you may need to contact the manufacturer for further assistance.

