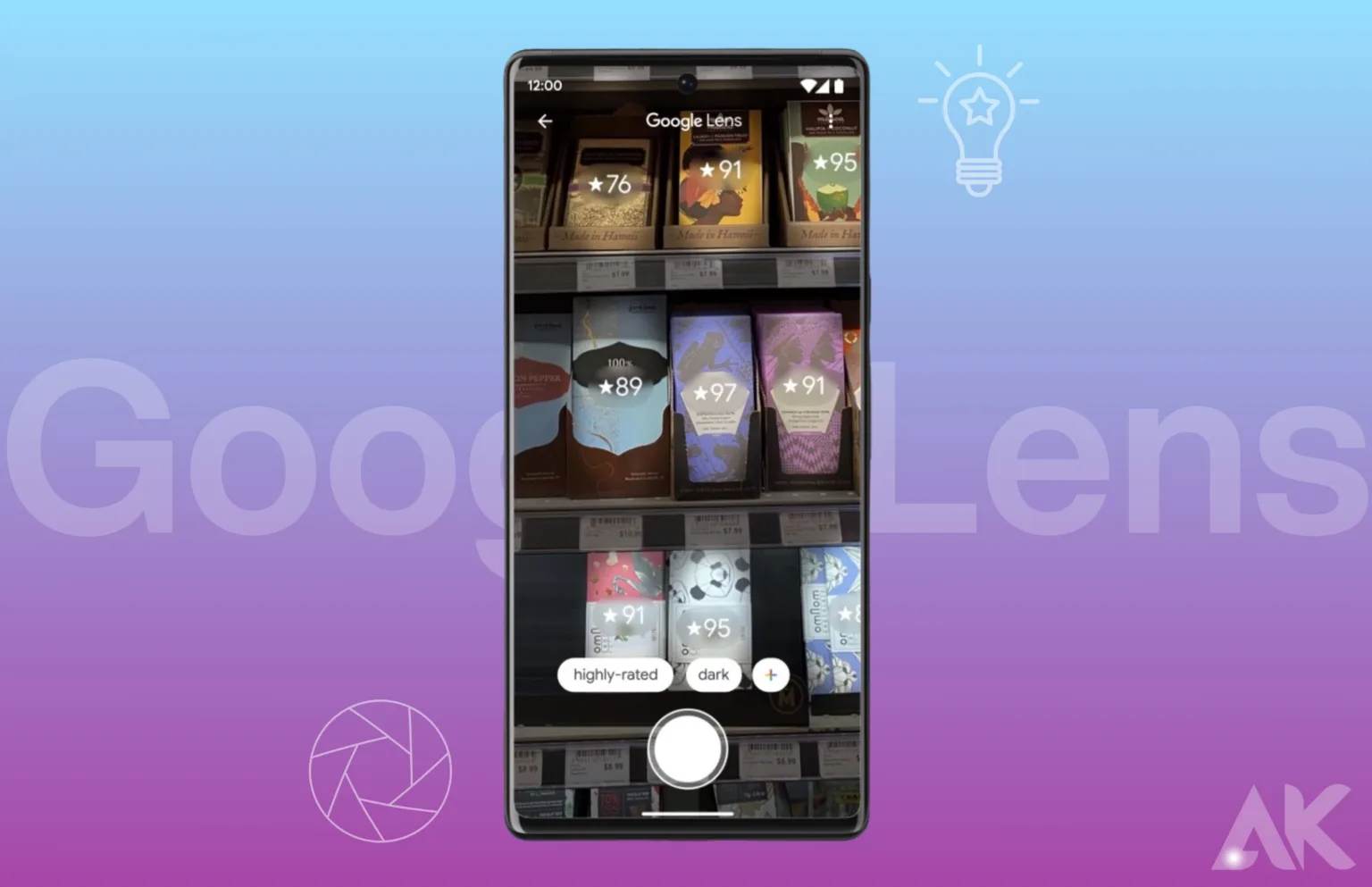Google Lens AI search tips and tricks: The first version of Google Lens was able to reasonably recognize a variety of objects when you pointed it at them, including flowers, animals, plants, and other objects. It may be used to get additional information about anything in the environment around you rapidly. But in the time after, Google improved the Google Lens by adding a plethora of new capabilities. Using Google Lens on PCs and smartphones allows you to do much more than simply search for information about items around you.
The Complete Guide to Mastering Google Lens AI
Here’s something little yet significant to kick things off. Installing Google Lens on your iOS or Android device is a must before continuing.
Listen to Papers and Books
Listening to the text is another option besides copying and translating it. This feature has several potential applications. One example is the ability to scan a book’s pages and then opt to listen to them instead of reading them. If you’d like, you may choose the translate option and then play back the translated text.

Grab a piece of text, open up the Google Lens app, and scan it. After scanning is complete, you may hear the text inside the frame by selecting the Listen option. In a similar vein, you may listen to the translated text by selecting the Listen option once you’ve selected translate.
Use Lens on Google Photos
You can scan a picture without downloading anything since Lens is already part of the Google Photos app. You can see the lens symbol at the bottom of each picture in Google Photos. To begin scanning with Google Lens immediately, tap on it. After the scanning process starts, you have the option to switch the Lens mode to text, translate, complete homework, or shop.
Save Calendar Events
Even an invitation card with the time and date on it may be scanned. A calendar event addition option will be shown to you by Google Lens the moment you choose text that has a date and time. Clicking it will take you to Google Calendar, where you can easily add the event’s name and save it.
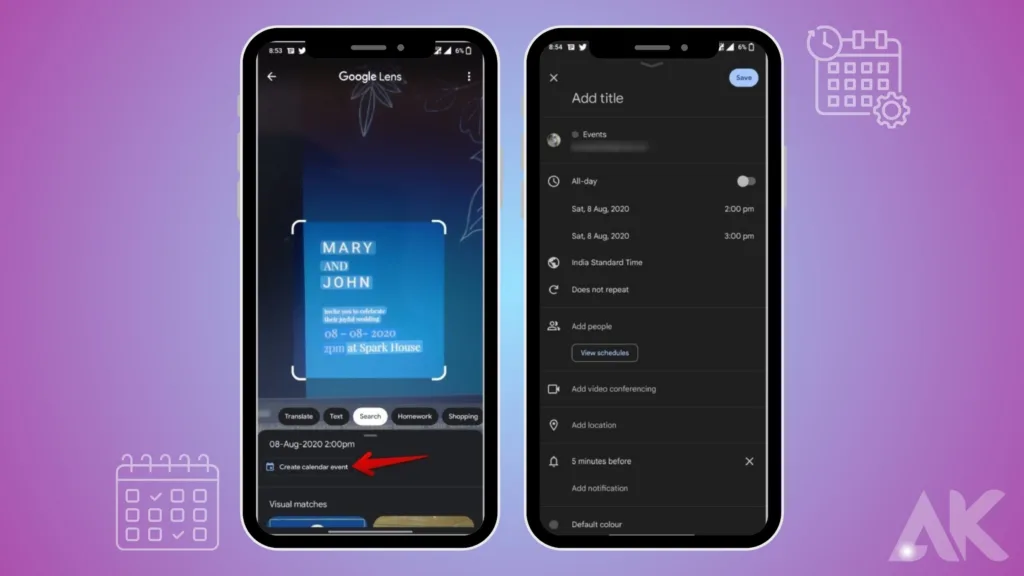
Dates and timestamps between April 12, 2022, and 12. 4. 22 can be readily deciphered by Lens.
Scan Barcodes and QR Codes
The primary camera applications on Samsung and iPhone nowadays come equipped with barcode scanners. However, not every Android phone operates in that way. Google Lens can swiftly read any barcode or QR code, eliminating the need to download a separate program.
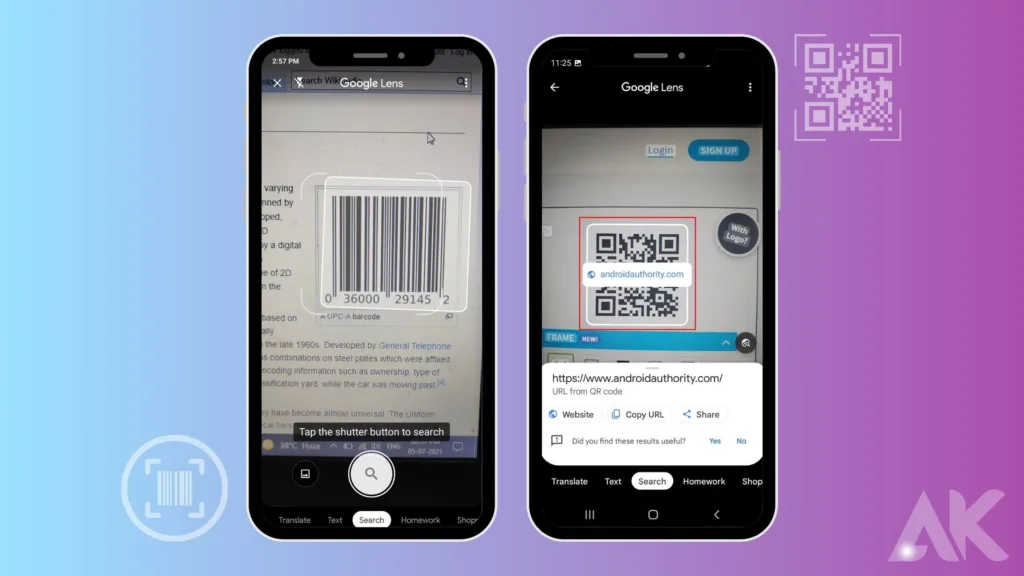
Additionally, the Lens app does not need you to enter any specific mode. The barcode may be automatically scanned by just opening Google Lens and pointing your camera at it.
Translate any Text in Real-Time
Google Lens also has translation capabilities. Use Google Lens to swiftly translate any text you come across, whether it’s in a book, on a sign, or anyplace else, into a language you’re not acquainted with. One great thing is that you do not even have to be fluent in the language you are searching for. The lens can recognize the language automatically and convert it into a language that you can comprehend.
Launch Google Lens, then tap the Translate option in the bottom right. To begin translating, aim the camera at the desired text. With Google Lens, the language of the text may be automatically translated into a language you are familiar with. By the way, the lens itself has a switch for switching between languages. Text inside a picture may likewise be translated similarly. The translated content may be copied right now if you choose and touch the copy option.
Save Contacts from Business Cards
Since Google Lens can automatically fill in all the contact data (name, phone, email address, location, etc.) when storing contacts, it’s even more convenient than saving calendar events. Additionally, picking any text is not required here. The moment the Lens recognizes it as a business card, it proposes adding the contact by placing a little white dot on their name. You can easily save the contact with just one tap by tapping on it. The information will be automatically added to your default Contacts app.
Send Text to Desktop
Sending scanned text to the desktop is an alternative to copying it. The quickest and most convenient method to include a quotation from a book onto your desktop text is to scan the text and then choose the “Copy to computer” option. If you have more than one computer connected to your Google Chrome account, it will show them all. Just copy and paste it using Ctrl+V or the right-click menu’s Paste option.
Shop Anything You See
In addition to pointing the camera at anything, Google Lens now features a shopping option. After scanning it, the lens will provide you with links to purchase that item. You may get a product with the same or a comparable design if you don’t know the name. Clothing, housewares, gadgets, replacement parts, cooking utensils, and even tools are all compatible.
Copy Text from the Real World
Quickly copy text from any location using Google Lens. Simply launch the Google Lens app and toggle the lens mode to text. Now, much as on a website, you can choose text when you aim your camera at it. Select the text you want to copy, and then hit the “Copy Text” button.
Not only that, but you can really copy text from any picture on your phone, not just those in the real world. That can only be accomplished with Google Chrome installed and your Google account signed in.
Use Lens on Google Chrome
There is a Google Images page requirement for the aforementioned technique. However, you may apply Google Lens on any picture in your desktop Chrome browser. Using Google Lens is as easy as right-clicking the picture and choosing that option. In the right-hand sidebar, Google Lens will be launched.
Complete Homework
When it comes to tackling arithmetic problems, Google Lens offers a special mode just for homework. Simply direct your camera’s focus on a mathematical equation. Just scan the query with Google Lens, and it will show you the answers. View the whole picture or even ask for specific instructions on how to fix the issue. Although it says homework, this function isn’t always reliable and only works with math problems at the moment.
Multi-Search
With multi-search, Google Lens’s capabilities are greatly enhanced. You may use it to search for both text and photos simultaneously. For instance, by just scanning an electronic device and adding the words “How to use it,” you may enhance the description; by simply scanning an orange dress and adding the words “green,” you can locate a green version of the same outfit; and so on.
You may restrict your search results even further using multi-search by adding text queries, rather than simply scanning and reading them.
Use Lens on Google Search
You may use Google Lens on desktop computers as well as mobile ones, which is a huge change from the techniques mentioned before. Access any picture by doing a Google search, then going to the area of the image and opening it. In the upper right corner of the photograph, you should see the lens symbol. By clicking on it, you may switch from a regular Google Image search to a Google Lens search. In any case, the desktop version is still missing a lot of functionality, like shopping, texting, etc.
Conclusion
Google Lens is an impressive technology that goes beyond simple item search functionality. In addition to translating and listening to text, it can also scan barcodes and QR codes, store contacts from business cards, copy text from the real world, shop, utilize Lens on Google Chrome, do homework, and do multiple searches. It can also transfer text to the desktop and copy text from things.
FAQs
How do I get Google Lens answers?
Just launch the Google app, hit the Lens button, and then aim your camera at the word or item you like to get information about. After that, relevant information and links will be provided by Google Lens.
How is AI used in Google Lens?
Google Lens’s artificial intelligence uses machine learning algorithms to interpret visual data. Through pattern analysis and continual learning, it improves its object, text, and landmark recognition accuracy over time.
How is Google Lens so accurate?
The accuracy of Google Lens is made possible by state-of-the-art computer vision algorithms. Accurate object, language, and context recognition are made possible with the use of deep learning models that comprehend and analyze pictures.