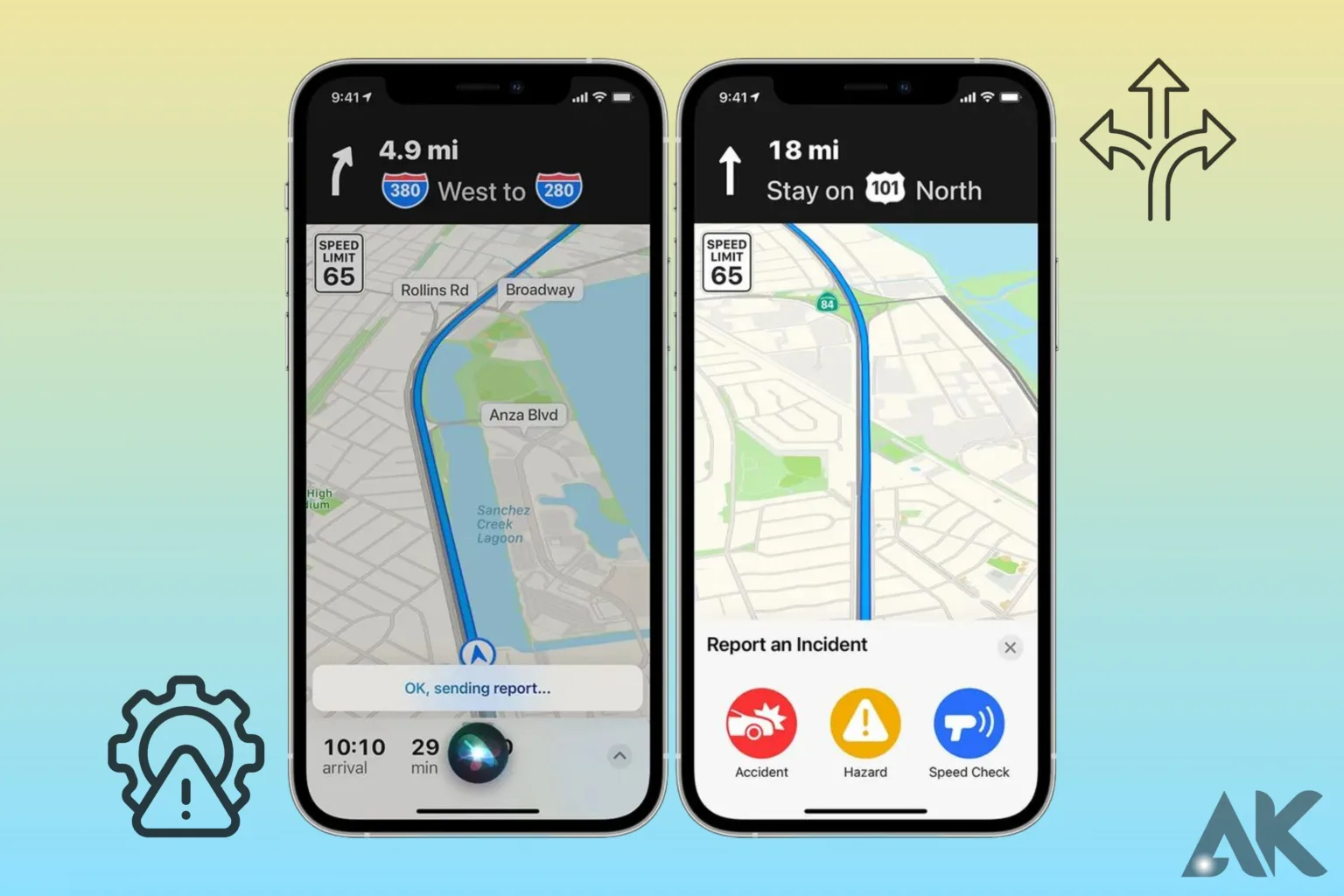Apple Maps directions not working You’re not alone if you’re having problems with Apple Maps and the directions aren’t functioning properly. When using Apple Maps, a lot of people run into problems like wrong routes, missing locations, or the program stopping. But don’t worry, you can try troubleshooting techniques to resolve these issues and resume your adventure. We’ll walk you through a few typical problems with Apple Maps in this article, along with simple fixes that will enable you to get back on track fast. These suggestions can assist you in troubleshooting and resolving any issues you may run across, whether you’re using Apple Maps for navigation or are just looking for a nearby restaurant.
Common Issues with Apple Maps Directions
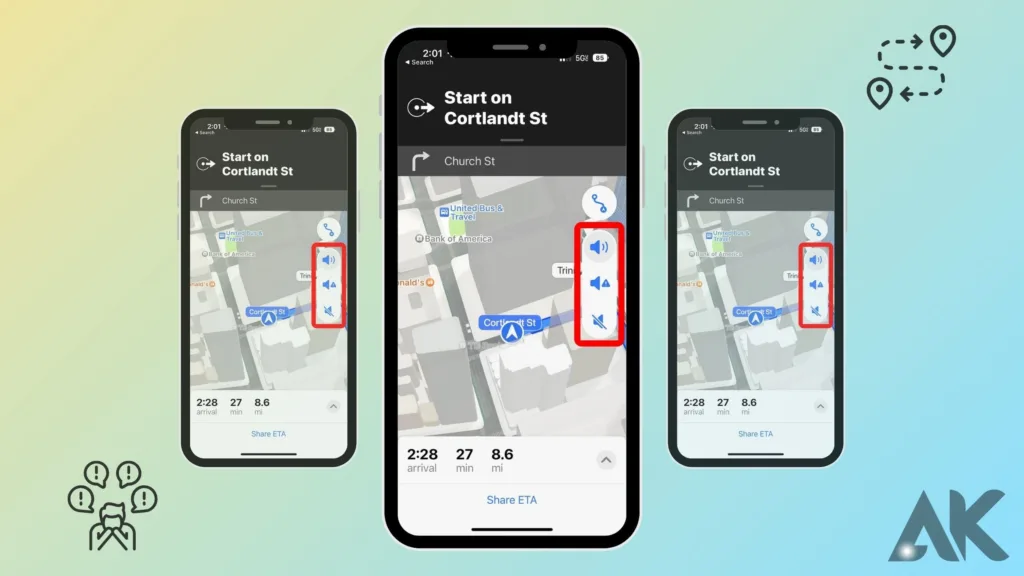
While it’s a useful tool for travel, Apple Maps sometimes faces some issues. Inaccurate directions are one problem that customers frequently face. This can be because particular places lack detail or the maps are old. The app’s ability to identify some addresses or locations is another problem, which can be annoying when looking for an exact location. In addition, several users claim that Apple Maps sometimes updates or refreshes slowly, which causes travel delays.
Unexpected program crashes or freezing is another frequent issue with Apple Maps. There are many reasons why this could occur, including a software bug or a memory issue with your device. This can interfere with your navigation and make it harder to get where you’re going. In addition, there’s a chance that some users won’t hear the directions when using the app’s voice advice, or they won’t be clear. This can make it difficult to navigate, particularly in crowded or strange places.
Steps to Fix Apple Maps Directions Not Working
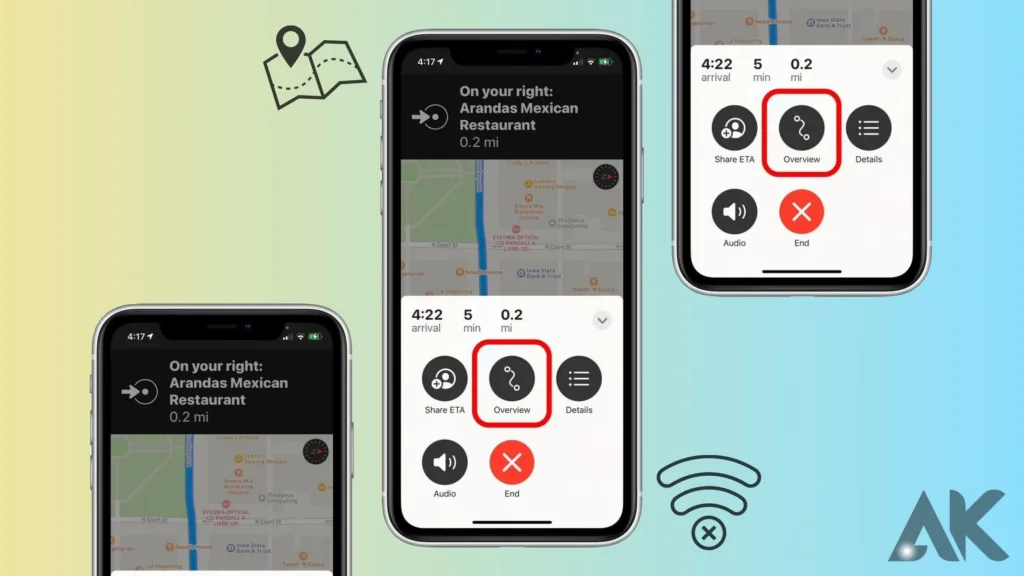
There are a few things you can do to try and fix Apple Maps directions if you’re having problems. Make sure you have a reliable internet connection first. Since Apple Maps depends on an internet connection to deliver precise directions, problems with the program may arise from a weak or unstable connection. If you’re experiencing signal issues when using Apple Maps, consider switching to a different network or, if offline maps are available, utilizing them instead.
Next, confirm that Apple Maps is selected to be used “While Using the App” and that location services are enabled on your device. This makes it possible for the app to locate you exactly and provide you with directions. If location services are disabled, Apple Maps might not function properly.
Installing the most recent version of the Apple Maps app is an additional action you can take. Updates frequently provide bug fixes and enhancements that can help fix problems with the application. Go to the App Store, search for “Apple Maps,” and then hit the “Update” option to see if there is a new version of the app.
If the problems persist, consider rebooting your gadget. Occasionally, minor software bugs that could be creating issues with Apple Maps can be resolved with a simple restart. Hold down the power button until the “Slide to Power Off” slider appears, then slide to turn off your device. After a brief delay, press and hold the power button once again to display the Apple logo.
You might need to reset the network settings on your device if none of these fixes work. By doing this, you can restore all network settings to their original defaults and perhaps resolve internet connectivity problems that may be affecting Apple Maps. Navigate to Settings > General > Reset > Reset Network Settings to reset the network settings. Remember that doing this will also remove saved Wi-Fi passwords, so once you reset your network settings, you’ll need to input them again.
You might wish to get in touch with Apple Support for more help if you’re still having issues with Apple Maps directions. They can assist you in troubleshooting the issue and identifying whether there is a bigger problem with the app or your device.
Clearing Cache and Data
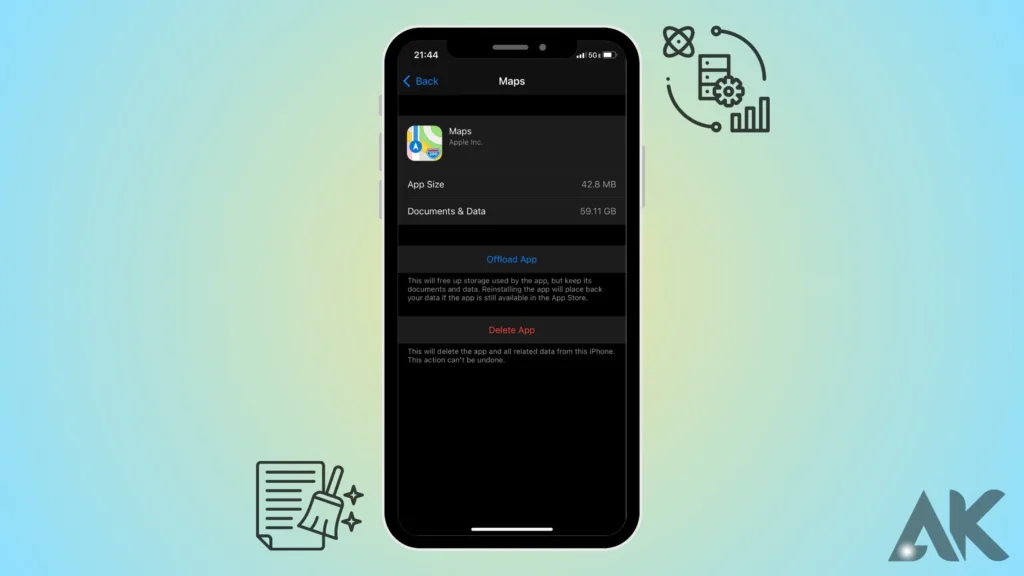
Sometimes the Apple Maps app’s cache and data can be cleared to fix problems with directions not functioning properly. The app’s permanent storage space, or cache, is where it keeps data to speed up loading times. However, over time, rot can occur in the cache, which can cause issues with the app’s functionality. This corrupted data can be removed by clearing the cache, which will restore the app’s functionality.
To delete the data and cache from the Apple Maps app, you will need to access your device’s settings. To access the storage on your iPhone or iPad, navigate to Settings > General > iPhone (or iPad) Storage on your device. A list of all the installed apps on your smartphone can be found here. After swiping down, tap Apple Maps. You will have the choice to “Delete App” or “Offload App.” Select “Offload App” to uninstall the app while preserving its data, or select “Delete App” to uninstall the program and all of its contents.
You can download and reinstall the app from the App Store after unloading or uninstalling it. By doing this, a new copy of the software will be downloaded that is free of corrupted data or cache. Open the program after it has been reinstalled to check if the direction problems have been fixed. If not, you might need to get in touch with Apple Support for more help.
Restarting the Device
One quick and easy fix for a lot of common problems, such as Apple Maps directions not working correctly, is to restart your device. Restarting your device might resolve small bugs and software issues that may be affecting the app. It also cleans out memory and refreshes the system. Here are the steps to restart your device:
iPad or iPhone: The “Slide to Power Off” slider will show up if you press and hold the power button, also referred to as the sleep/wake button. To turn off your device, simply slide the slider. After a brief delay, press and hold the power button once again to display the Apple logo.
Android: Depending on the maker and model, there may be differences in the steps to restart an Android device. Generally speaking, you can choose “Restart” or “Reboot” from the menu by pressing and holding the power button until the power menu appears.
Check if the directions problem has been fixed by opening the Apple Maps app after your device has restarted. If not, you might need to attempt further troubleshooting techniques, such as upgrading the application or clearing the network settings on your device. Should the problems continue, you might wish to get in touch with Apple Support or your device’s maker for more help.
Reinstalling Apple Maps
Reinstalling the program can help fix the problem if you’ve tried other troubleshooting procedures and are still having problems with Apple Maps directions. You can start over with Apple Maps by reinstalling it, as this will get rid of any corrupted settings or files that might be the problem. To reinstall Apple Maps on your smartphone, follow these steps:
iPad or iPhone: Locate the Maps app on your home screen or in the App Library before attempting to reinstall Apple Maps on an iPhone or iPad. Once the Maps app icon begins to wobble, press and hold it. Next, to remove the program, hit the red “X” symbol located in its corner. If asked, confirm the deletion. After the application has been removed, return to the App Store, look up “Apple Maps,” and download the app once more. Open the app once the download is finished to check if the navigational problems have been fixed.
Android: Reinstalling any other app is comparable to reinstalling Apple Maps on an Android smartphone. To download the app, go to the Google Play Store, type “Apple Maps,” and then click on it. To download and install the app on your smartphone, tap the “Install” button. Open the app after the installation is finished to see if the navigational problems have been solved.
You might need to configure Apple Maps after reinstalling it, including granting location rights and logging in with your Apple ID if necessary. If reinstalling the app doesn’t fix the directions problem, you might need to get in touch with Apple Support or your device’s maker for more help.
Contacting Apple Support
If you have tried all the troubleshooting options and Apple Maps is still not functioning properly, it might be appropriate to reach out to Apple Support for more help. If you’re having trouble with Apple Maps directions, Apple Support can offer you personalized guidance and support. Here is how to get in touch with Apple Support:
Phone assistance: From your device, you can make a direct call to Apple Support. Open the “Phone” app, then enter 1-800-MY-APPLE (1-800-692-7753) to do this. To talk with a support agent who can assist you in solving the issues with Apple Maps, follow the directions.
Online Support: You can also look up your specific Apple Maps issue on the Apple Support website (support.apple.com). The website offers thorough information and troubleshooting guides that might assist you in solving the issue on your own. You may request a callback for assistance or start a chat session with an Apple Support agent if you are unable to solve the problem on your own.
Apple Store Appointment: You can make an appointment at a Genius Bar at the Apple Store if you would rather receive assistance in person. An Apple Store specialist can identify the issue with your device’s Apple Maps and suggest a fix.
Make sure you include as much information as you can about the problems you’re having with Apple Maps instructions when you contact Apple Support. This will facilitate a quicker diagnosis of the issue by the support agent and enable them to assist you with a suitable resolution.
Conclusion
Apple Maps directions not working Although Apple Maps is a helpful navigation tool, sometimes there are problems with the directions not working properly. You may frequently fix these problems and resume using Apple Maps for precise and dependable navigation by following the troubleshooting procedures mentioned above, which include wiping the cache and data, restarting your device, and reinstalling the software. It is advised to get in touch with Apple Support for more help if these solutions are ineffective. They can assist you in more efficiently troubleshooting the problem and making sure Apple Maps is operating properly on your device.
FAQ
Q1: Why are my Apple Maps directions not working?
There are several reasons why Apple Maps directions may not be working, including outdated maps, a poor internet connection, or incorrect settings on your device.
Q2: How can I fix Apple Maps directions not working?
To fix Apple Maps directions not working, you can try updating the app, checking your internet connection, clearing cache and data, restarting your device, or reinstalling Apple Maps.
Q3: Is there a way to prevent Apple Maps directions from not working in the future?
To prevent Apple Maps directions from not working in the future, make sure to keep the app updated, maintain a stable internet connection, and regularly check and adjust your location settings.
Q4: What should I do if none of the troubleshooting steps work?
If none of the troubleshooting steps work, you may need to contact Apple Support for further assistance. They can help diagnose any underlying issues with your device or the app.
Q5: Can I use Apple Maps offline?
Yes, you can use Apple Maps offline by downloading maps for specific areas and using them without an internet connection.