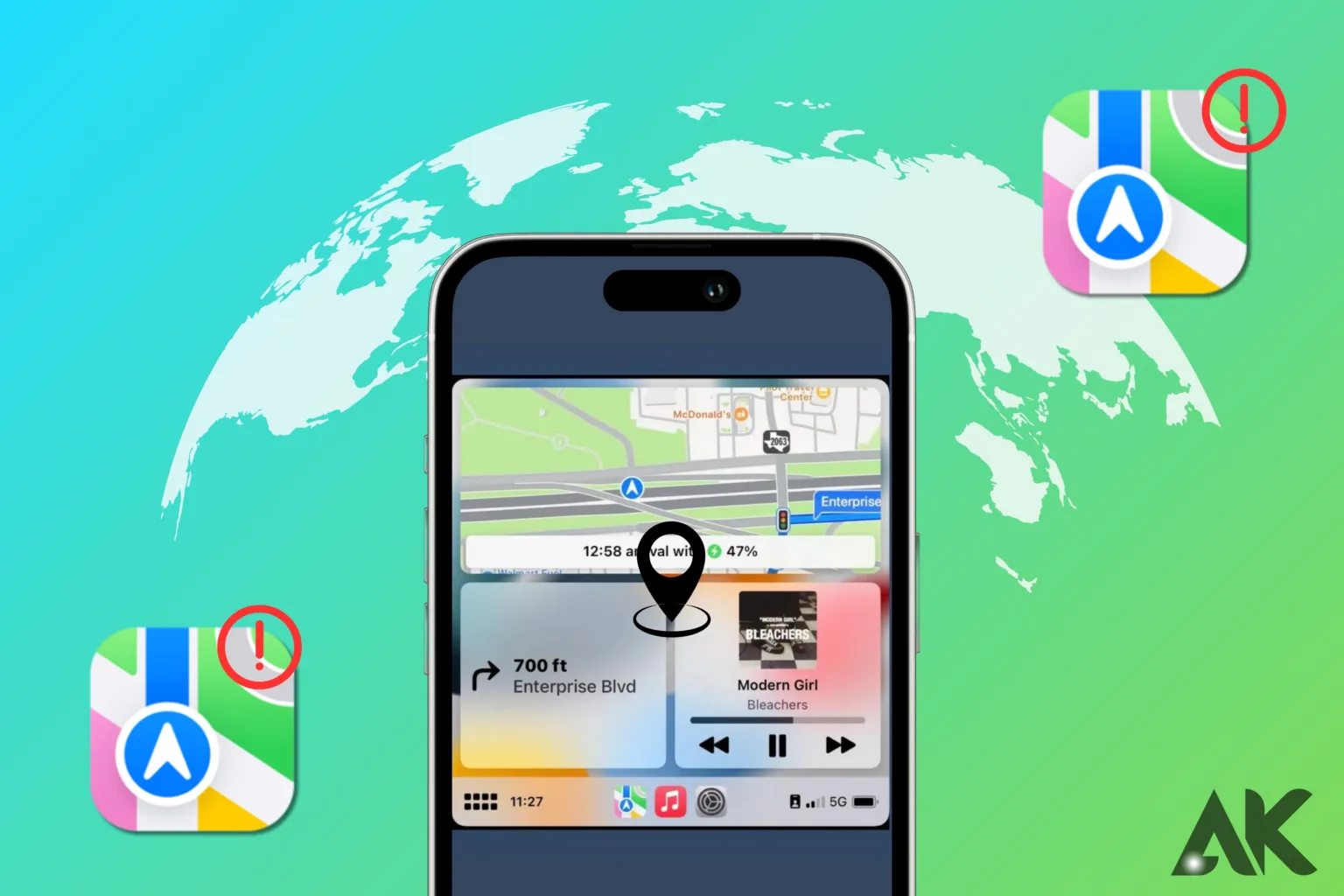Apple Maps GPS issues While using Apple Maps for navigation is generally hassle-free, sometimes GPS breakdowns can be annoying. On the other hand, these problems have answers. First, step outside or close to a window to make sure your smartphone has a strong GPS signal. Next, go into your device’s settings and see if Location Services has been turned on for Apple Maps. Try restarting your device or resetting the network settings if that doesn’t work.
Reinstalling the Apple Maps app or updating it to the most recent iOS version may also be helpful. It might be necessary to get in touch with Apple Support for more help if none of these solutions work. These tricks will help you fix any GPS troubles you may have with Apple Maps so you can resume using it for navigation.
Common Apple Maps GPS Issues
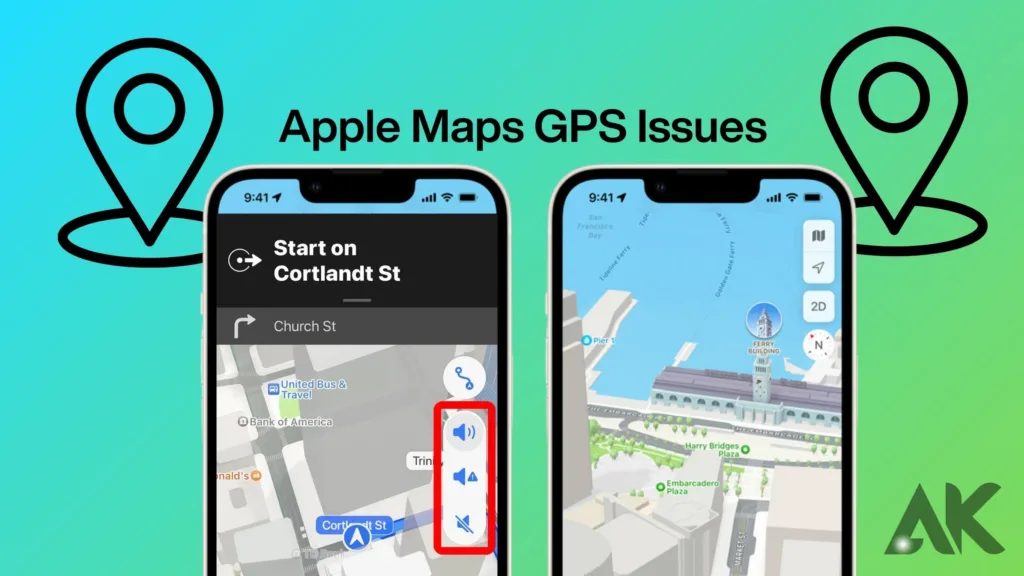
Apple Maps GPS issues While mostly dependable, Apple Maps can have problems with its GPS working. One frequent issue is incorrect location tracking, in which you may see yourself in the wrong place or have the blue dot indicating your current location hop about. This can be annoying and make finding your way around challenging. Another problem with the app is that it doesn’t update your location in real-time, which could result in missed turns while you’re walking or driving.
Many things, like an out-of-date iOS version or app, a weak GPS connection, or incorrect settings, may lead to these issues. Sometimes the problem could be a hardware issue with your device, and sometimes it could be an app fault. Whatever the reason, there are a few things you can do to solve these issues and raise Apple Maps’ GPS accuracy.
Inaccurate directions or poor route planning are two more frequent problems with Apple Maps. Sometimes, the app might recommend routes that are longer or less effective than alternatives, or it might give confusing or unclear directions. This can be annoying, particularly if you’re pressed for time or don’t know the area well. In addition, there’s a chance that Apple Maps won’t always take into account road closures or traffic, which could cause unforeseen delays or detours. The app’s algorithmic or data source limits may be the cause of these problems. But, by looking for other options, utilizing real-time traffic data, or reporting mistakes to Apple Maps, they are frequently reduced.
Causes of Apple Maps GPS Issues
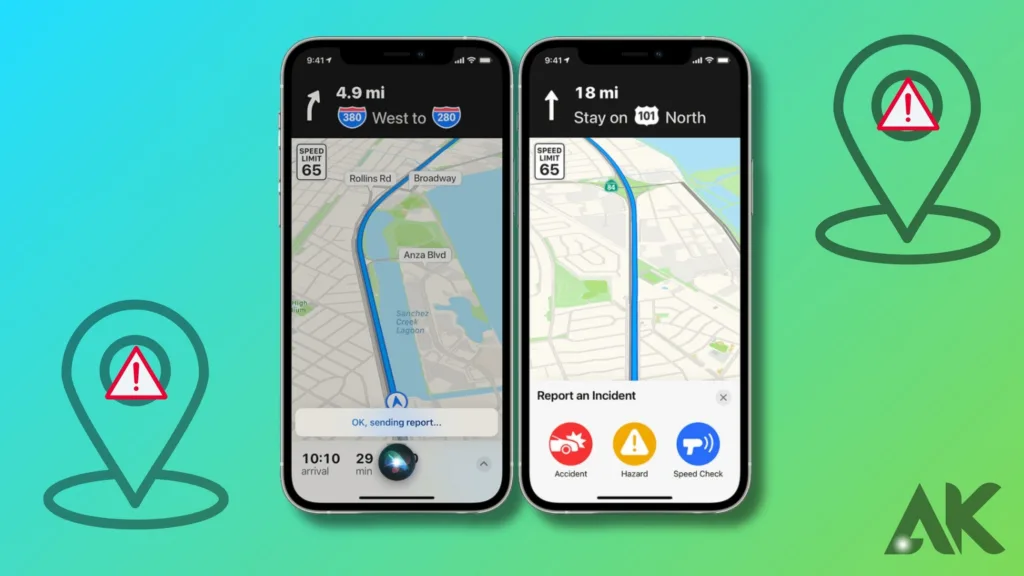
Apple Maps GPS issues There are many reasons why Apple Maps GPS problems might happen. A weak GPS signal is one frequent cause, which can happen if you’re in a region with lots of tall buildings, lots of trees, or poor weather. Under these conditions, your device can have trouble making a trustworthy link with GPS satellites, which could result in position tracking that is off. Outdated software for your device’s operating system and the Apple Maps app itself may also be to blame. Updates to iOS and the app frequently include bug fixes and changes that can improve GPS performance. Incorrect permissions or settings could be the cause of GPS issues.
Apple Maps cannot reliably monitor your location if location services are deactivated or if it does not have authorization to access your location. Lastly, hardware difficulties with your device, like a broken GPS antenna, might also result in GPS troubles with Apple Maps.
Interference from external electronic devices or sources is another cause that may be causing GPS problems with Apple Maps. Electronic interference can tamper with the GPS signal, which can result in inaccurate location tracking. Many factors, including nearby electrical devices, electricity lines, and even the atmosphere, can cause this interference. Sometimes the best way to resolve interference on GPS is to just move away from the source. Software bugs or incompatibilities with other applications could end up resulting in GPS issues with Apple Maps.
For example, Apple Maps’ ability to accurately track your location may be limited if another app makes heavy use of location services. On occasion, the problem might be fixed by shutting down or disabling these programs. While there are several possible reasons for Apple Maps GPS problems, the majority may be fixed with easy troubleshooting techniques or software upgrades
Troubleshooting Apple Maps GPS Problems
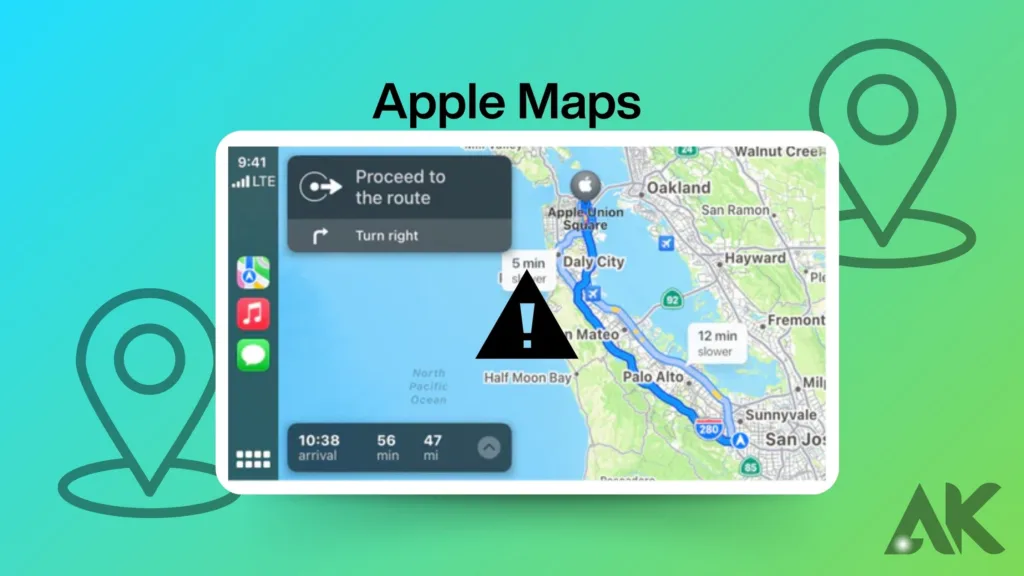
Although troubleshooting Apple Maps GPS errors might be annoying, there are some steps you can try to take to help fix the problems. First, step outside or close to a window to make sure your device has a good GPS signal. Buildings and other objects might weaken signals. If it isn’t helpful, see if your device’s settings have Location Services turned on for Apple Maps. Turning Location Services on and off and back on again might sometimes solve the issue.
Try restarting your device or resetting your network settings if the problem continues. These actions frequently fix software bugs that could be causing the GPS to break down. Reinstalling the Apple Maps app or updating to the most recent iOS version can also be beneficial because updates frequently bring bug fixes and enhancements. It might be necessary to get in touch with Apple Support for more help if none of these solutions work.
It’s also a good idea to see if your device has any software updates available, as Apple regularly releases updates that can enhance GPS performance. Make sure “Share My Location” is turned on in the Privacy settings if you’re using an iPhone, as this can help increase location tracking precision. You should be able to fix any GPS issues you have with Apple Maps by following these troubleshooting steps and resuming using the program without any problems.
Update Apple Maps for Better GPS Performance
- Sometimes, updating Apple Maps might fix problems with your GPS and make it work better. The following is how to update Apple Maps:
- Update iOS: Make sure the most recent version of iOS is installed on your device. Navigating to Settings > General > Software Update will allow you to check for updates.
- Update Apple Maps: The Apple Maps app itself can at times be of assistance. Go to the “Updates” tab in the App Store, open it, and search for Apple Maps. Tap “Update” next to the app to see if there is an update available.
- Verify the Location Services: Verify that Apple Maps has Location Services turned on. After selecting Settings > Privacy > Location Services, make sure Apple Maps has the toggle next to it turned on.
- Reset Location & Privacy: You can change the Location & Privacy settings if the problem persists. Select Reset > General > Reset > Reset Location & Privacy under Settings. All location settings will be returned to their initial settings as a result.
- Restart Your Device: Occasionally, a straightforward restart might fix a GPS problem. Press and hold the power button on your iPhone or iPad to restart it. When the “slide to power off” option appears, select it. After a brief pause, switch the device back on.
- Contact Apple Support: If all else has failed and your GPS is still giving you problems, you might want to speak with Apple Support for more help. They might be able to identify whether your device has a hardware problem or offer more detailed troubleshooting instructions.
Check Location Services Settings
Use these procedures to verify and modify your iPhone or iPad’s Location Services settings:
Access the Settings: Press the Settings application on your main screen. Select Privacy by swiping down and selecting “Privacy.” Use location-based services: To see and adjust the options, tap on “Location Services.”.
Examine the permissions for the app. A list of applications with different kinds of location access permissions will appear. The location access options in apps can include “Never,” “While Using the App,” or “Always.”. Examine these settings for Apple Maps and other apps, and make any necessary adjustments.
Choose Maps on Apple: To locate Apple Maps in the list of applications utilizing Location Services, scroll down. Ensure that it is either “always” or “while using the app,” based on your preference.
Modify the settings of other apps: You may also change the settings of any additional apps you find that ought to have location access.
Exit Settings: The Settings app can be closed after making changes. Your edits will be instantly saved.
You can improve GPS performance and ensure that relevant apps, like Apple Maps, can deliver precise location data when required by making sure they have the right location access rights.
Reset Location & Privacy Settings
You can fix location service-related problems on your iPhone or iPad by resetting the Location & Privacy settings. Here’s how to do it:
Access the Settings: Press the Settings application on your main screen.
Select General: After swiping down, select “General.”
Locate the reset: After swiping to the bottom, select “Reset.”
Reset Privacy & Location: Select “Reset Location & Privacy.” Your device’s passcode may need to be entered.
Verify Reset: There will be a confirmation pop-up. To be sure, tap “Reset Settings”.
Restart your devices: Once you’ve reset it, press and hold the power button on your iPhone or iPad until the “slide to power off” option appears. You can slide your device to turn it off, wait a few seconds, and then turn it back on.
Modify the settings: You might need to change your Location Services settings and app permissions after restarting if any of your apps need location access. To check and modify these options, go to Settings > Privacy > Location Services.
All location-related settings can be returned to their original settings by resetting the Location & Privacy settings. This can help fix problems where apps—like Apple Maps—might not be working properly because of inaccurate settings.
Calibrate iPhone Compass
- Apple Maps and other location-based applications can function more accurately if your iPhone’s compass is calibrated. The compass can be calibrated as follows:
- Launch the Compass application. Locate the Compass app on your iPhone and open it. If it’s not there, you can use the search bar by swiping it down on the home screen.
- Set the compass to zero. Once the compass is calibrated, hold your iPhone in your palm and move it in a figure-eight motion. The compass has been calibrated according to the message that should appear on the screen.
- Verify the accuracy of the compass: After calibrating, spin your iPhone and look at the compass needle to see if the compass is accurate. It should be precise and easy to move in different directions.
- utilize in Maps: To observe your orientation and direction more precisely, you can utilize the calibrated compass in programs such as Apple Maps.
- Adjust the compass or look for any magnetic interference in your immediate environment if you’re still having problems with its accuracy or with location-based apps
Check for Software Updates
- It’s important to check for software updates on your iPhone or iPad, as these frequently contain bug fixes and enhancements that can help fix problems with programs like Apple Maps. You can check for software updates in the following ways:
- Access the Settings: Press the Settings application on your main screen.
- Select General: After swiping down, select “General.”
- Look for any updates: Press the “Software Update” button. Your device will look for available updates.
- Install and download: If there’s a new version out, select “Download and Install.” To download and install the update, follow the instructions displayed on the screen. If your device’s battery is low, you might need to plug it in and connect to a Wi-Fi network.
- Restart your devices. Restart your iPhone or iPad to apply the update. This may ensure that the update is carried out properly.
- Look it up on Apple Maps: Open Apple Maps after the update to see if the problems you were having have been fixed.
- Try additional troubleshooting techniques or get in touch with Apple Support for more help if updates are unavailable or if updating doesn’t fix the problems.
Conclusion
Apple Maps GPS issues While Apple Maps GPS problems might be annoying, there are a few things you can do to troubleshoot and fix them. GPS performance can frequently be enhanced by making sure your device has a good signal, checking the Location Services settings, updating iOS, and using the Apple Maps app. It’s also a good idea to check for software updates and calibrate the compass. If these troubleshooting techniques haven’t resolved your problems, you might need to get in touch with Apple Support for more help. Hopefully, these tricks will help you fix any GPS issues with Apple Maps so you can use your iPhone or iPad for precise travel.
FAQ
Q1: Why is my Apple Maps GPS not working?
Your Apple Maps GPS may not be working due to software bugs, poor signal reception, or incorrect settings. Try troubleshooting steps to resolve the issue.
Q2: How do I update Apple Maps on my iPhone?
To update Apple Maps, go to the App Store, tap on your profile icon, scroll down to “Available Updates,” and select “Update” next to Apple Maps.
Q3: Does resetting location & privacy settings delete my data?
Resetting Location & Privacy settings does not delete your data; it resets all location-related settings to their default values.
Q4: Why is my iPhone’s GPS accuracy poor?
Poor GPS accuracy on your iPhone can be due to software bugs, poor signal reception, or outdated software. Try troubleshooting steps to improve accuracy.