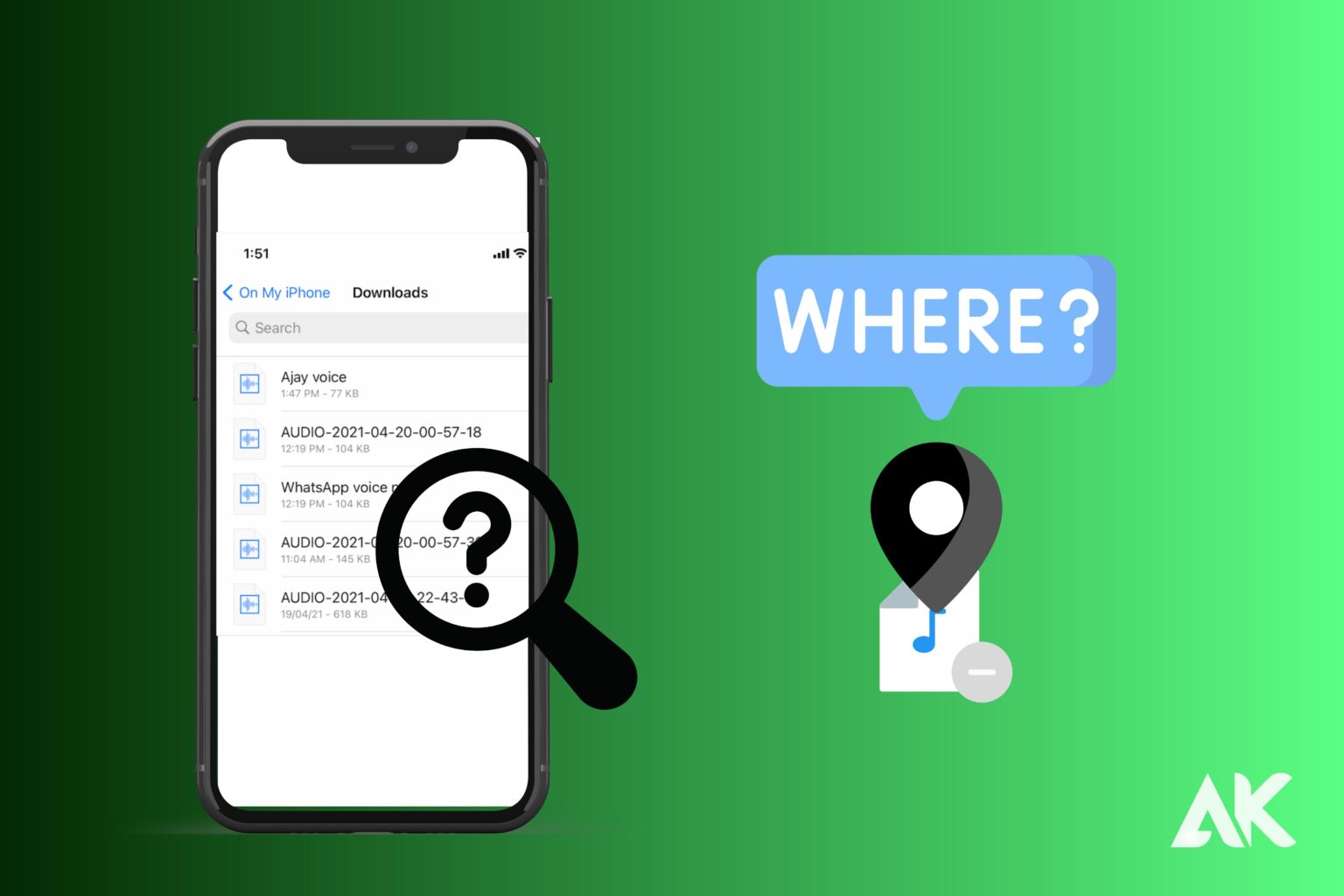In WhatsApp, you can share media files, chats, and voice messages with your friends. When you share voice messages, you may wonder where they are stored. Getting your WhatsApp Audio files off your iPhone can be difficult, but it isn’t that difficult if you know where to look. If you are stuck at knowing where your audio files are stored on your iPhone, we’ve got you covered.
There is no local storage for audio files on the iPhone. In other words, if you want to access your audio files, you will have to look up the WhatsApp conversation where they were sent. However, you can save the audio files in the Files app. Nevertheless, you can upload the audio files to iCloud and access them from your iCloud backup. You can also export the chats to access the audio files. Here’s how you can access audio files on WhatsApp on your iPhone in different ways, starting with whether you can find audio files in WhatsApp on your iPhone.
Export WhatsApp Audio with Gmail
You can save WhatsApp audio files on Android by exporting them via Gmail. This process is simple and can be completed within a few minutes.
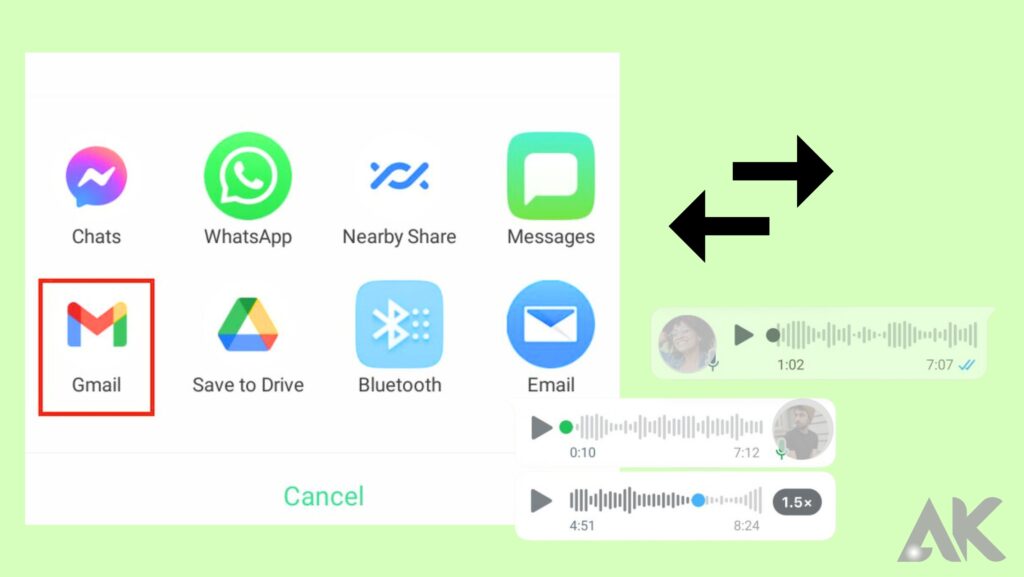
- You must first open the WhatsApp conversation that contains the audio you wish to save.
- Tap and hold the audio until a menu appears. Select Gmail from the Share icon.
- You can now open the email on your computer or device and download the audio attachment.
How to Download WhatsApp Voice Notes on iPhone
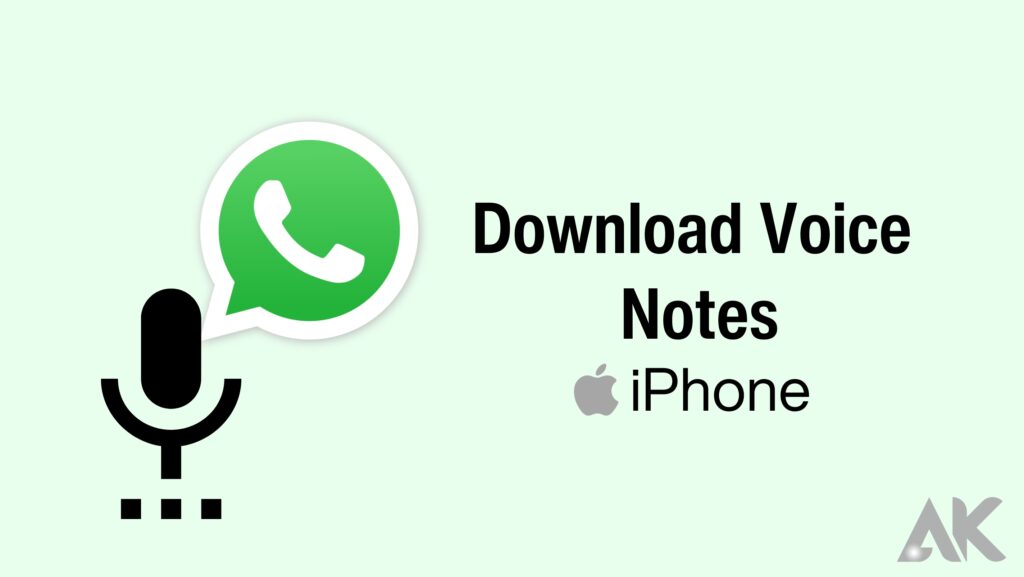
- Install the Files app on your iPhone.
- Go to the conversation where you received the voice note in WhatsApp.
- Hold down the voice note for a few seconds.
- At the bottom right, tap “Forward” and then tap “Share”. Tip: To save multiple voice notes simultaneously, tick other messages in the chat conversation.
- Choose “Save to Files” from the iOS sharing sheet.
- To save WhatsApp audio files to your iPhone’s local storage, tap “On My iPhone” and select a folder. You can also choose iCloud Drive.
- Tap the file name next to the audio icon to rename the voice note.
Save the voice note to Files by tapping “Save” at the top-right.
You can now open the saved audio file using the Files app at any time.
How to save WhatsApp audio on iOS
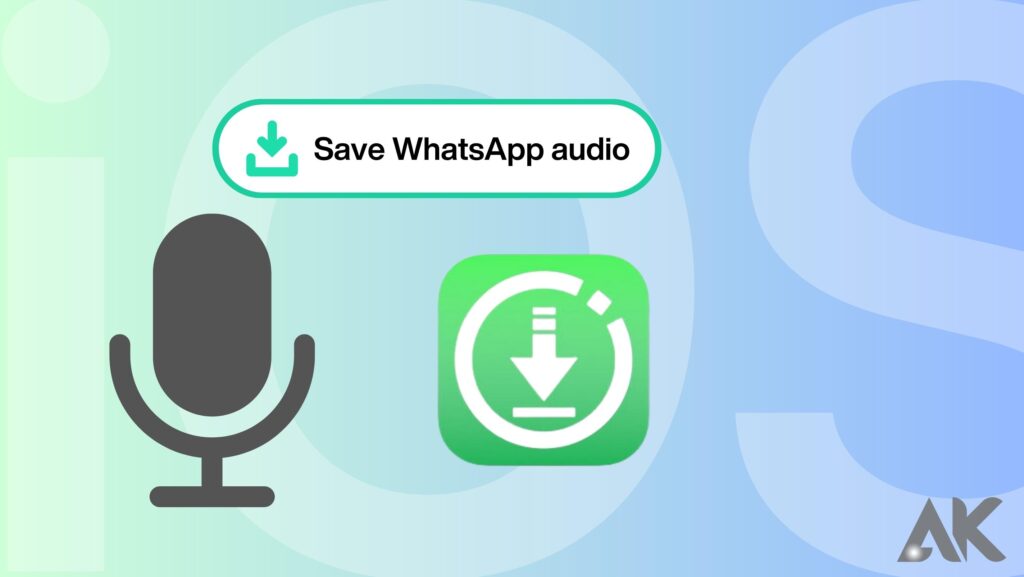
Step 1: Press down on the voice message you want to back up in the WhatsApp chat.
Step 2: Select “Forward” from the options, followed by the export icon at the bottom right. Here, you will see various options for downloading audio from WhatsApp. In WhatsApp, select “Forward” to see the export feature.
Step 3: Now that you have sent your WhatsApp voice message to yourself, you can save it to your computer, for example. To save the recording to your mobile device, tap “Save to Files.” You can also forward messages to alternative services such as Signal.
You can send yourself a WhatsApp audio message via email or by selecting “Save to Files”.
How to Use iCloud to Save WhatsApp Audio on iPhone
Every Apple device includes a cloud storage feature. You may save photos, movies, audio, notes, and other items in one location and access them from your iPhone, iPad, PC, and other devices.

Step 1. Open your iPhone’s settings and search for iCloud in the search bar at the top to access the app and other Apple services. Check that you are logged in with your Apple ID.
Step 2. You may back up data from many programs using iCloud Drive.
Step 3. If you slide down through the apps and look for the WhatsApp icon, you can turn it on to save your audio and other data, such as images, videos, and documents, to your iCloud.
7 Ways to Save WhatsApp Audio Files on iPhone 14/13/12
There are many WhatsApp users today who prefer to send messages in audio format instead of typing. For Android users, you can easily access WhatsApp audio files through File Manager. However, if you are using an iPhone, you will need to use a third-party app.
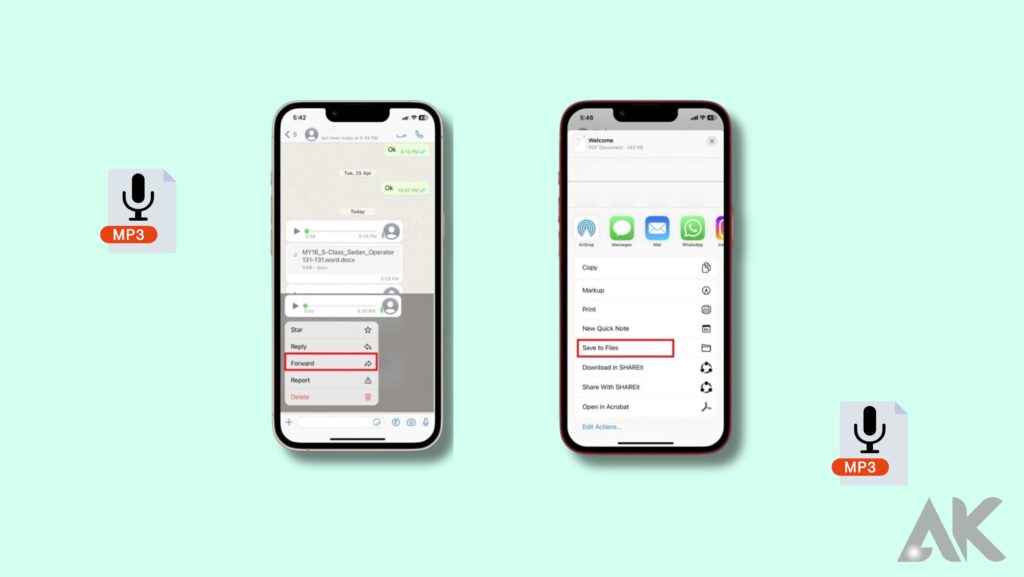
You can save and export WhatsApp audio files on your iPhone. This tutorial will demonstrate how to achieve that.
How to save WhatsApp audio files on iPhone in one click
This iPhone/iPad data recovery tool can recover deleted WhatsApp audio, media, and text files, as well as other frequently used iPhone/iPad data, such as text messages, contacts, photos, videos, notes, voice memos, voice mails, and Safari history. In addition to recovering lost data, this software also enables you to save iPhone data on your computer. Here’s how to save WhatsApp audio messages on your iPhone:
Step 1. You can download FoneGeek iPhone Data Recovery for Mac or Windows and install it on your computer.
Step 2. After you launch the software, select “Recover from iOS Device” from the side menu, and then connect your iPhone to the computer via a USB cable.
Step 3. The device will be recognized within a few seconds. Select “WhatsApp” and click “Scan” to analyze the WhatsApp messages and audio files.
Step 4: When the scanning process is finished, click “WhatsApp” to inspect the stored WhatsApp messages, photos, and audio files in detail before saving them to your PC.
Conclusion
Despite its pros and disadvantages, WhatsApp remains a convenient and widely used app in our daily lives. In addition to sending free messages, WhatsApp allows you to transfer things such as photographs, videos, audio, and documents. However, downloading these media files may be difficult, particularly if you have an iPhone. There are various methods for saving audio files from WhatsApp to an Android, iPhone, or computer. You’ll never have to worry about transferring files again if you follow these steps.
FAQS
1. Is it possible to save WhatsApp audio as an MP3 file?
WhatsApp audio files cannot be converted to MP3. If the file is already in MP3 format, it will be saved in that format.
2. What is WhatsApp’s audio file format?
Unless the user specifies otherwise, WhatsApp saves audio files in the Opus audio format (OGG) by default.