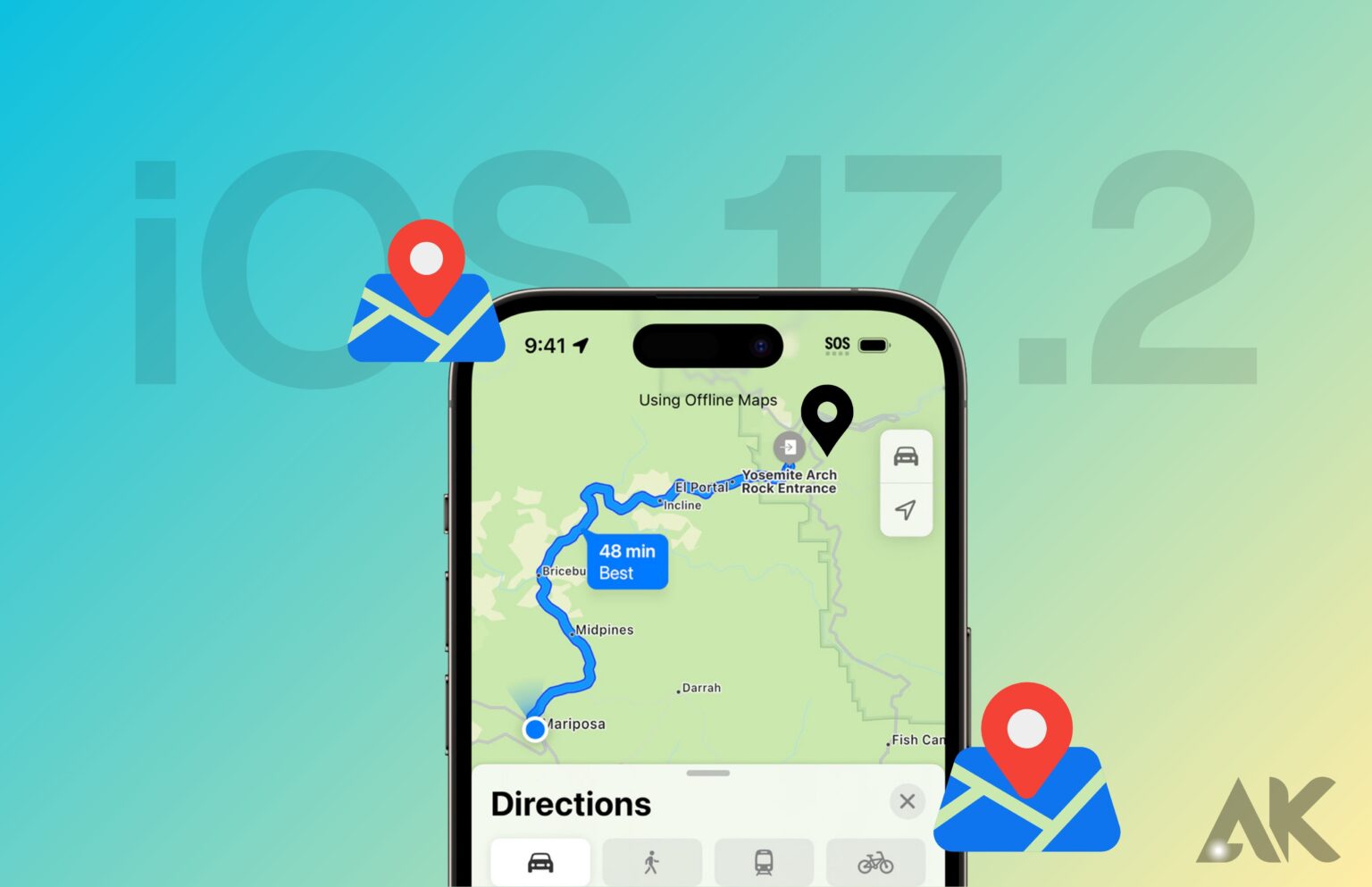This update to iOS 17 didn’t make as many big changes to Maps with iOS 17.2 as it did to Safari, Camera, Photos, Notes, Weather, and Messages. However, there are still some very important new features and changes you need to know about.
Apple Maps now has a tool that other guidance apps have had for a long time and that users have been asking for. You also need to know more about electric cars, cell phone service that isn’t great, mapping hints, route options, and other things.
Offline Maps with iOS 17.2
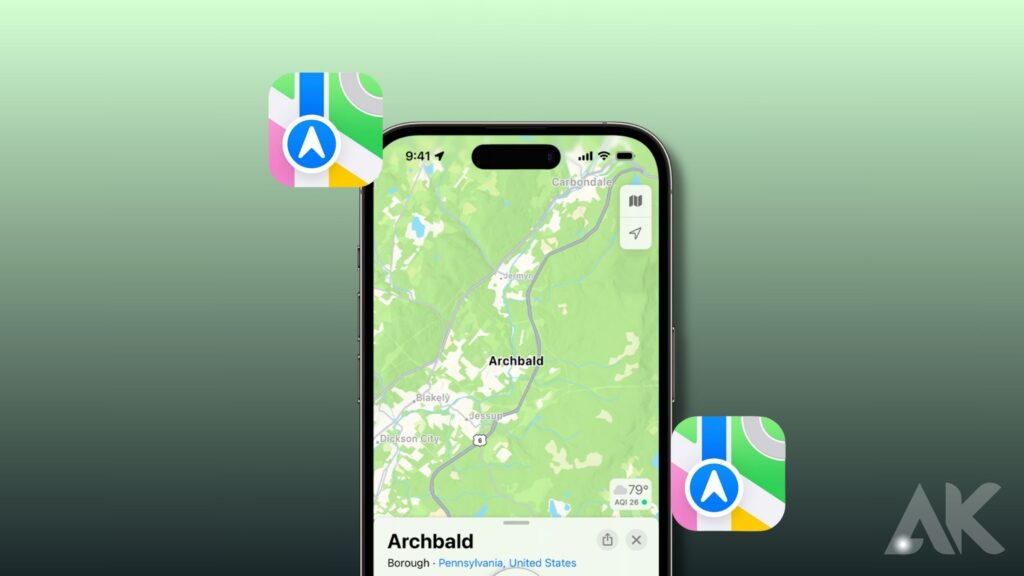
On iOS 17, Apple Maps finally caught up to apps like Google Maps that let you download offline maps. This means that even when you’re in an area without Wi-Fi or cell service, you can still use your iPhone to get directions and turn-by-turn navigation for any mode of transportation, as well as ETAs and location information for interesting places.
You can get an offline map from a place card or a possible route, among other places. You can also choose a specific area before saving the map to your iPhone. The file size of the map goes up as the area you want to keep gets bigger. If you have enough free space, you can save as many offline plans as you need. CarPlay and the Apple Watch can still use maps that are not online.
Limited Service Warnings
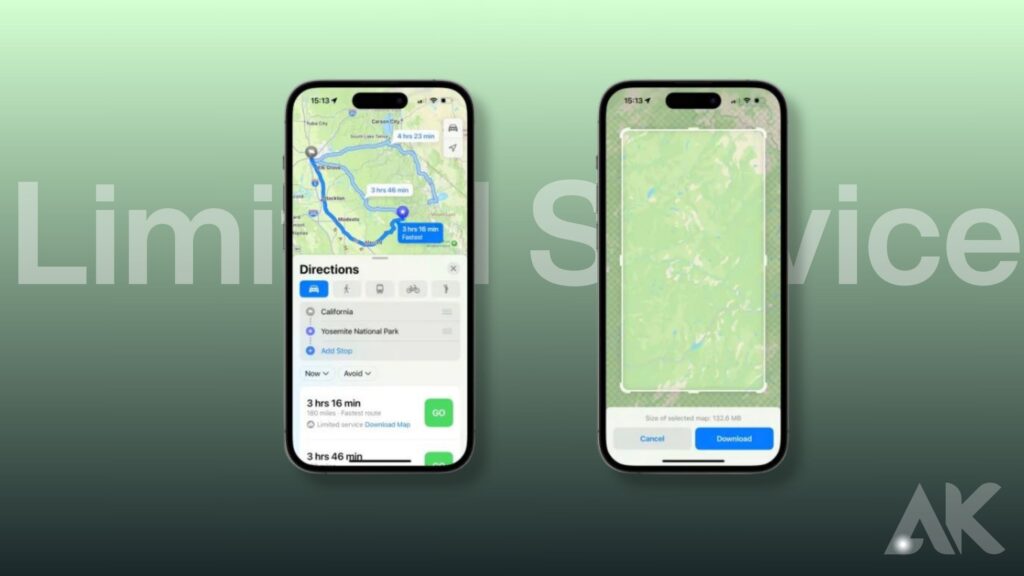
Apple Maps can help you remember when you need to save a map for offline use, so you can keep the paper map in the glove box.
When you choose a travel route, Maps will let you know through an alert if there will be places along the route with weak cell service. From there, it’s easy to download a map that you can use without an internet connection. At the moment, this function only works in US national parks. We think Apple might add support for other areas in the future.
Preferred EV Charging Networks
If you have an electric car (EV) that works with iOS 17, you can choose which charging networks to see in directions, when making charging stops, and in search results. In Maps, tap your letters or personal picture, select “Vehicles,” and then pick your car.
After that, click “Add Network.” You can pick the networks you want to use, like EVGo, BlueOval, ChargePoint, Electrify America, EV Connect, and Electric Circuit. You can pick as many as you want. No matter what, you should only see your favorite networks when you’re getting information or looking for something. The others should be hidden from your view. This is helpful for CarPlay. It makes adding charging station stops easy because it only shows the networks you want to use.
More EV charger details
You can see how many charging spots are at a charging station in search results, on place cards, and when you add a charging stop. With iOS 17, Apple Maps will also show you how many charging spots are currently empty. When you look for something on the map, the location marks will now also show you how many chargers are nearby, which they didn’t do before.
You can see these even if you’re not in an EV yourself. If you’re a rider in someone else’s EV, you can help them find a fast charging spot. This feature does not work with all charging stations, though. So far, we’ve only seen it work with Blink and ChargePoint.
Like before, place cards show the types of plugs that are available and how many of each type there are. They also show charging speeds in kilowatts (kW). When you add a charging station stop on CarPlay, it will also show up on your chosen charging networks if chargers are available.
Custom Voice Volume for Spoken Directions
On iOS 14, you could change the volume of Apple Maps’ spoken directions so that they don’t get in the way of playing music or videos. For some reason, these settings aren’t available on later iOS versions. They’re back with iOS 17.
In Settings > Maps > Spoken Directions > Voice Volume, you can change the volume. During travel, you can also change the volume at any time by tapping the “Expand” button on the Route Options card and then “Voice Volume.” You can make the sound low, normal, or loud, which are now known as softer, normal, and louder.
Destination Info in the Current Route Options
The images from the last feature also show that the Route Options card now has the name of the destination along with a call button, so you can quickly call them if you need to.
More detailed trail information
People who like to hike and explore will love the new feature that’s added to Maps in iOS 17. Before, you could look for paths. Now, the search results show information like trail length, county, and state at the moment.
When you choose a trail in an approved park, its place card now shows how far it is to the start, how long the trail is, and where its highest and lowest points are. It will even give you a link to the path if that’s what you need. Before, you had to look to find that.
The information on trailhead cards is also better, and they have quick links to all the trails that start there. If you click on one of the trails, you’ll see information about it, like how long it is, how high it is, how far it is from where you are, and so on. You can also quickly return to the start to look at other paths.
Detailed Topographical Maps on the Apple Watch
With watchOS 10, most of the new information about trails and trailheads can also be seen on an Apple Watch. This means you can start your walk without even taking out your iPhone. But watchOS 10 also has accurate pictures of the land, which iOS 17 does not.
You can zoom in on the Apple Watch to see the new topography map. This map lets you look around and find mountains, hills, lakes, and rivers. Not only do topographic maps show paths, but they also show contour lines, elevation, and interesting places.
Methods of Transportation Tabs
When choosing your routing options in Apple Maps on iOS 17, the user interface is now more straightforward when selecting the method of transportation. In previous versions of iOS, the choices were found in a drop-down menu, somewhat hidden. Now, it’s a simple tabbed interface, letting you choose between driving, walking, public transport, biking, and supported ride-share service apps. You still choose the date/time and avoid options through drop-downs.
Conclusion
Apple Maps has been updated with several new features and changes, including offline maps, limited service warnings, preferred EV charging networks, custom voice volume for spoken directions, destination info in current route options, detailed trail information, detailed topographical maps on Apple Watch, and methods of transportation tabs.
Offline maps can be downloaded from multiple sources, such as place cards or possible routes, and users can select a custom area before saving it to their iPhones. The larger the region, the larger the map’s file size and offline maps can still work with CarPlay and Apple Watch.
FAQS
What changed in iOS 17?
The new iOS 17.2 update adds the brand-new Journal app, better AutoFill for PDFs, the catch-up arrow in Messages, Contact Key Verification, Live Sticker reactions in Messages, a Translate feature for the Action Button (on the iPhone 15 Pro and iPhone 15 Pro Max), and Spatial Video Recording (on the iPhone 15 Pro models).
Does iOS 17 have new emojis?
With iOS 17, users can show themselves in a lot of different ways, thanks to the many new emojis. People from many different countries and traditions can use these emojis. Here are some interesting iOS 17 emojis for 2023: Bird of the Phoenix.
Is iOS 17 worth upgrading to?
However, iOS 17 is a great update that brings a lot of improvements. While the new customization and standby features are great, it’s the many smaller improvements that make iOS 17 a top-notch mobile operating system. And it will only get better as new features come out next year.