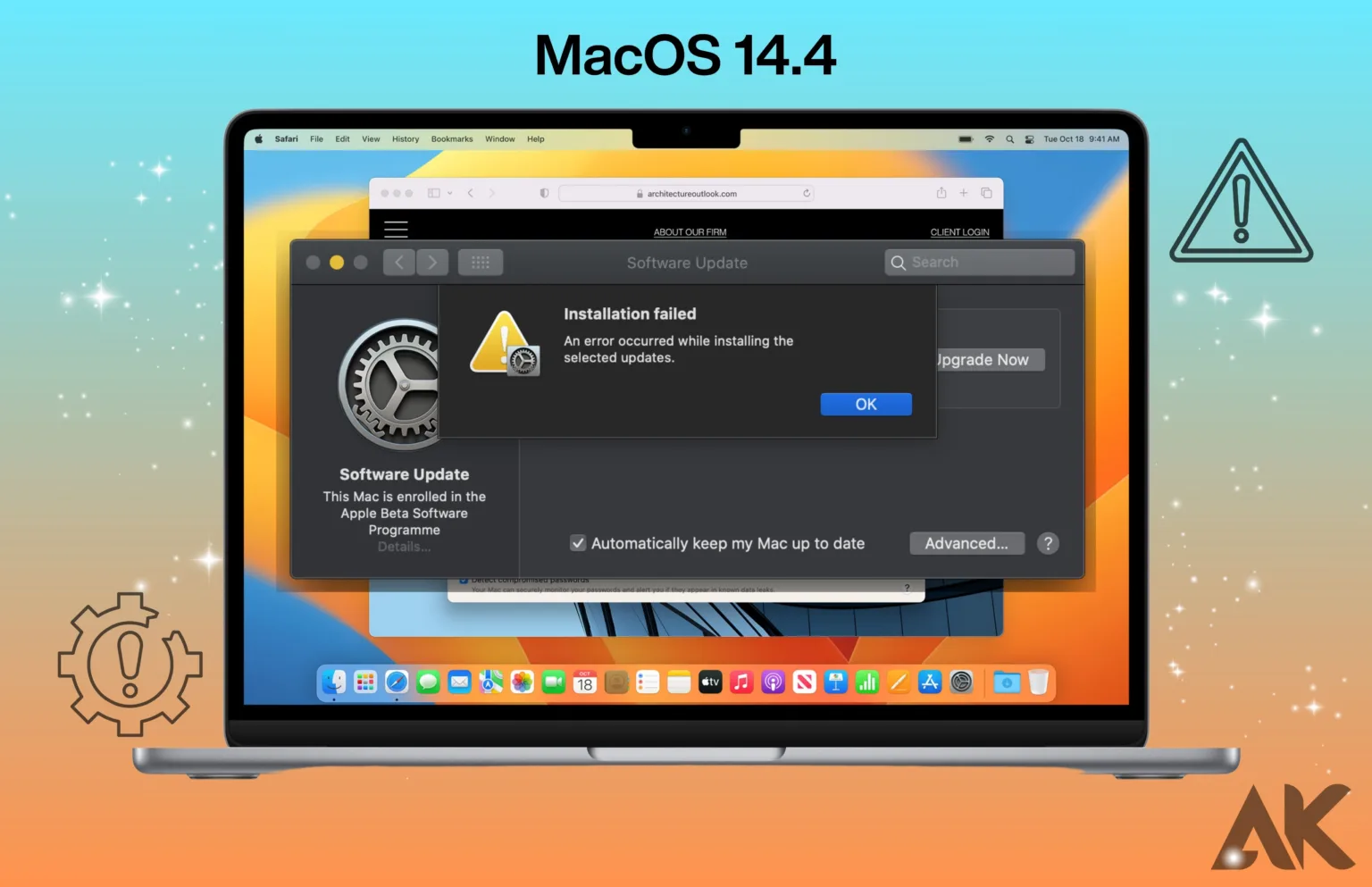macOS 14.4 problems Problems with macOS 14.4? You are not alone, so don’t worry! Technology can be incredible, but when things don’t function as planned, it can be annoying at times. In this tutorial, we’ll examine a few typical issues that customers run into with macOS 14.4 and offer simple troubleshooting techniques to assist you in fixing them. We can help if you’re seeing unexpected errors, slow performance, or software compatibility problems. Let’s get started and help you get back on track with macOS 14.4!
Slow Performance
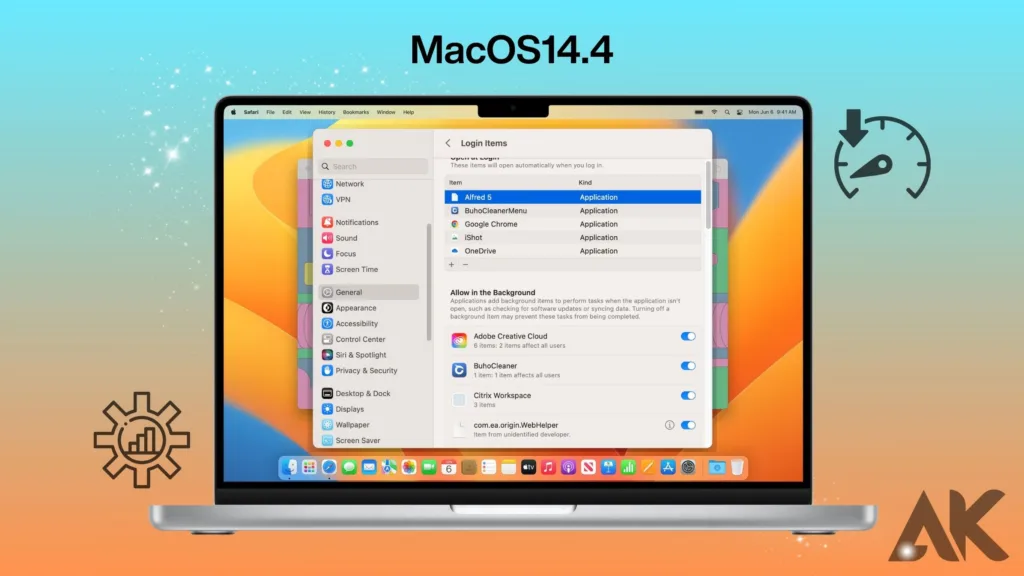
Although slow computer performance might be very annoying, there are a few things you can try to help it. Having too many open applications is a common cause of slow performance. Your computer will function faster and with more resources available if you close some of these programs. You should also check the amount of storage on your PC. An almost full hard drive can cause your computer to run more slowly.
To make space, try erasing or moving useless information to an external device. Checking for updates for your operating system and apps is also a good idea because they frequently contain bug fixes and performance enhancements. Consider upgrading your hardware, such as adding more RAM or switching to a solid-state drive (SSD), if your computer is still operating slowly. These upgrades can greatly boost performance.
Wi-Fi Connectivity Issues
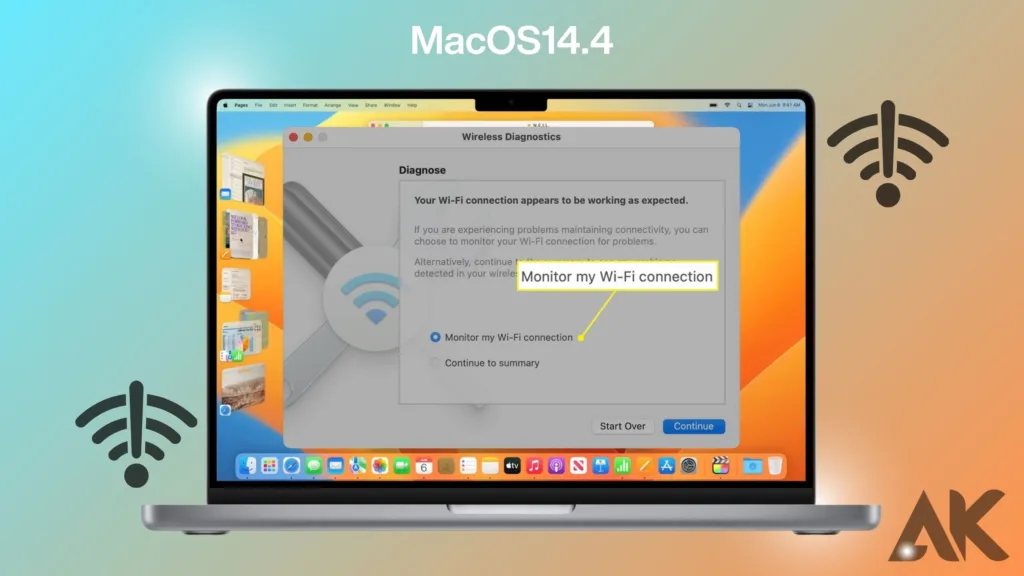
Problems with Wi-Fi connectivity can be distracting, particularly when trying to use the internet. One common problem is a poor Wi-Fi signal. This may occur if there are objects in the way of the signal, such as walls, or if you’re too far away from the router itself. To increase signal strength, try relocating or getting closer to the router. Interference from different devices, such as microwaves or cordless phones, is another frequent problem. To lessen interference, try moving these devices away from your router or switching to a different Wi-Fi channel.
Sometimes, the Wi-Fi settings on your device are the source of the issue. Verify that your device has Wi-Fi turned on and that you are linked to the correct network. Reconnecting to the network after forgetting about it is another option. Restarting your network and device can often fix connectivity problems if you’re still having problems. If none of these fixes resolve the problem, there might be a problem with your modem or router that calls for additional troubleshooting or expert help.
Bluetooth Problems
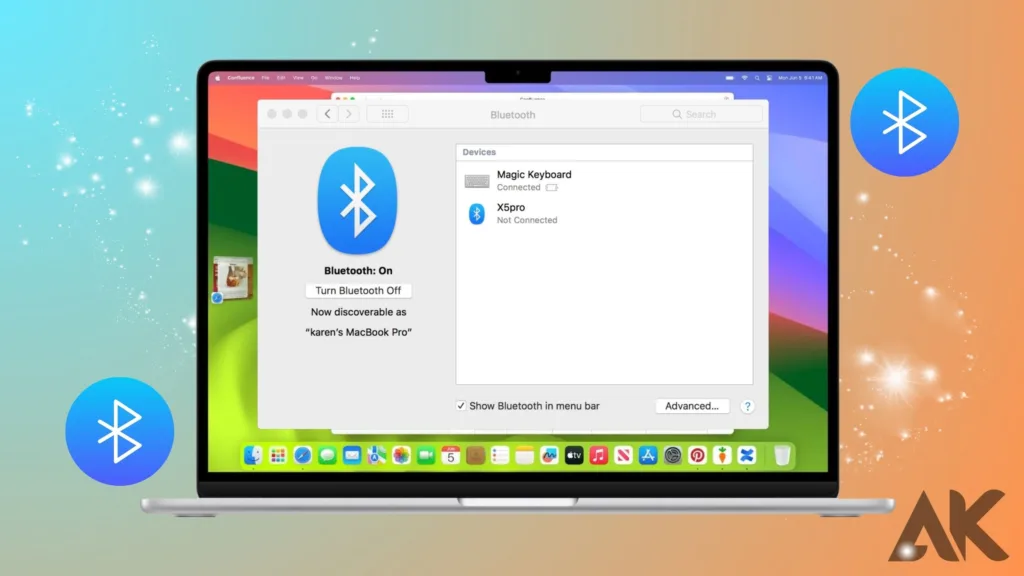
Although Bluetooth issues can be annoying, there are a few things you can attempt to fix them. One prevalent problem is having trouble connecting devices. Verify that the devices you’re attempting to pair are compatible with one another and that both have Bluetooth turned on. Turning Bluetooth off and back on will sometimes resolve pairing problems.
Try unpairing and then repairing the devices if that doesn’t work. Poor connectivity or dropouts are another frequent problem. This may occur if there are obstructions in the path of the devices or if their separation is excessive. Try bringing the devices closer together and getting rid of any blocks.
Try updating the Bluetooth drivers for your PC and the software on your devices if you’re still having issues with Bluetooth. Sometimes, compatibility problems might be caused by out-of-date drivers or firmware. Should none of these fixes resolve the issue, there might be a hardware issue with your device. If so, you might need to replace the equipment or get in touch with the company that makes it for more help.
App Compatibility
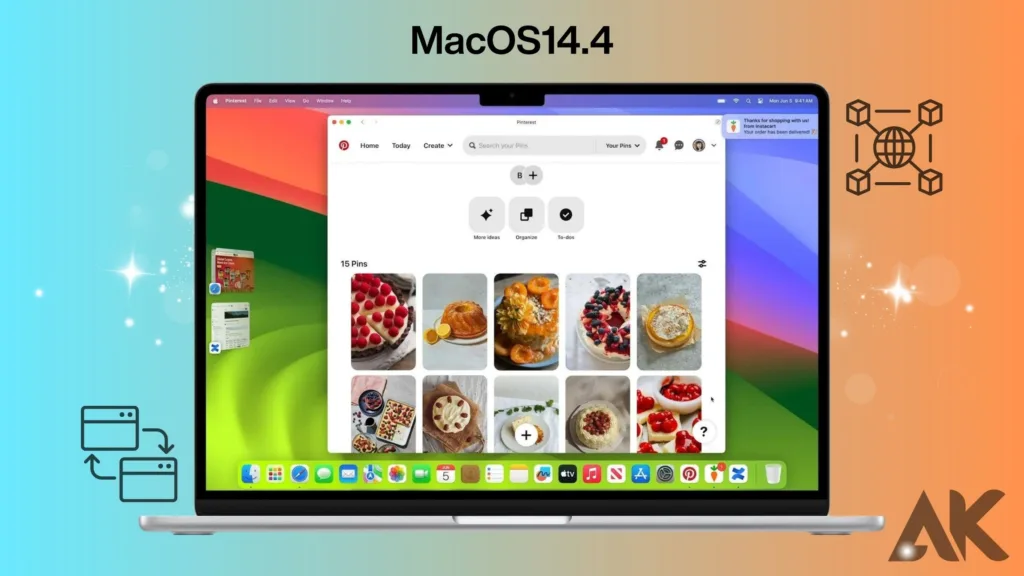
Although problems with app compatibility can be annoying, there are a few things you can do to try and fix them. One frequent problem is when you update your operating system and an app doesn’t function properly. If the application hasn’t been updated to work with the latest OS version, this can happen. on the current occasion, look for app updates on the app store. To guarantee that their apps function properly with the newest operating systems, developers frequently make updates. Install any available updates to see if they fix the problem.
Hardware limits can also cause an app to not function properly on your smartphone, which is a typical compatibility issue. Certain hardware features or specs must be present for certain programs to function properly. Should your device fail to satisfy these specifications, the application could not function correctly or might not be accessible for download at all. In this situation, you might need to think about replacing the device or looking for a different program that works with the hardware of your smartphone.
Battery Drain
A common problem for a lot of devices, such as tablets, laptops, and smartphones, is battery drain. There are a few possible causes for your device’s fast battery drain. You may have too many programs open in the background as one of the causes. Even when you’re not using these apps, they still use up power. Try shutting off unneeded programs and minimizing the amount of background apps to extend the life of your battery.
A bad network connection is another frequent reason for battery use. Your device needs more energy to find and connect to a network when it is having trouble keeping a good signal. When feasible, try using a Wi-Fi connection instead of a cellular one since Wi-Fi usually uses less power.
Additionally, battery life may be impacted by screen brightness and settings. Lowering the brightness or turning on auto-brightness can help save battery life because higher brightness settings use more energy. Using power-hungry technologies like GPS, Bluetooth, and location services, as well as outdated software or apps, are other causes that might lead to battery drain. Try turning off these capabilities when not in use, keeping your software and device updated, and, if possible, utilizing power-saving modes to extend the life of your battery.
Kernel Panics or Crashes
Although kernel panics or crashes can be worrying they typically indicate that there is a problem with the operating system on your device. When the kernel—the foundation of the operating system—runs into a problem from which it is unable to recover, a kernel panic happens. Many variables, including incompatible hardware, outdated drivers, or corrupted system files, could cause this. Your device can freeze, have a black screen, or display an error message requesting a restart in the event of a kernel panic.
Make sure your device’s drivers and operating system are current before beginning any troubleshooting procedures for kernel panics. Installing updates could fix the problem because kernel panics can occasionally be caused by outdated software.
Artificial hardware is another major cause of kernel panics. Consider rolling back any modifications you made to your device’s setup or installing new hardware to see if that stops the kernel panics. Hardware checks can also be used to find any underlying problems with the hardware of your device. Consider getting assistance from a professional if you are unable to fix kernel panics on your own. They might be able to offer more support or repair services.
Data Loss
Whether it is the result of software problems, hardware malfunction, or inadvertent deletion, data loss may be a distressing event. Accidental deletion is a frequent source of data loss, whereby crucial files are accidentally erased and are forever lost in the trash or recycle bin. It’s crucial to constantly double-check files before deleting them and to routinely back up critical data to an external device or cloud storage service to prevent this. Hard drive or SSD malfunctions are examples of common hardware failures that might result in data loss.
Data corruption or inaccessibility may arise from this. It is advised to utilize high-quality hardware and to frequently check for indications of malfunction, such as strange noises or slow performance, to reduce the chance of hardware failure.
Data loss can also result from software problems such as operating system failures or corrupted files. In these situations, having up-to-date software and an operating system and programs can assist prevent such problems, as can the use of reliable antivirus software. If you do lose data, you should try to recover the deleted files as soon as possible by using data recovery software or services. It’s crucial to remember that not all data loss can be restored, therefore it’s advisable to take steps will protect your data before a problem develops.
Display Issues
Although display problems might be bothersome, there are a few things you can do to try to fix them. A blank or flashing screen is a frequent problem that can be brought on by broken cables, loose connections, or out-of-date graphics drivers. Verify the security of the connections between your computer and display to troubleshoot this issue. Try using a new cord or port if you’re using an external display to see if that fixes the problem.
Stiff or fuzzed graphics are another common display problem that might be brought on by outdated drivers, improper resolution settings, or hardware problems. Make sure your display settings are at the proper resolution for your monitor to resolve.
Try updating to the most recent version of your graphics drivers if the problem continues. If installing the drivers doesn’t solve the issue, your display or graphics card may have a hardware issue that has to be looked into further. Restoring the monitor to its original configuration may occasionally assist in resolving display problems. If you’re still having issues with your display, you might want to get help from an expert.
Conclusion
While having problems with macOS 14.4 might be annoying, many typical issues can be fixed with the correct troubleshooting techniques. Get your macOS 14.4 system back on track with the aid of available treatments, whatever the problems you’re facing: poor performance, data loss, display issues, app compatibility issues,
Bluetooth problems, slow Wi-Fi, battery drain, kernel panics. You can enhance the functionality and dependability of your macOS 14.4 device by heeding the advice provided in this tutorial, which includes updating your software, checking your hardware, and modifying your settings. Never forget to often back up your critical data, and if you can’t handle the problems on your own, get expert assistance.
FAQ
Q1: After updating to macOS 14.4, my computer is lagging. How am I able to help?
A: Several reasons may contribute to slow performance following an update. Try rebooting your computer, shutting down any unused programs, and using Activity Monitor to look for resource-hungry processes. Resetting the NVRAM/PRAM and the System Management Controller (SMC) are other options.
Q2: Some of my apps are crashing or not working properly after updating to macOS 14.4. How can I fix this?
A: App compatibility issues are common after an update. Make sure your apps are updated to the latest versions compatible with macOS 14.4. If the issue persists, try reinstalling the problematic apps or contacting the app developers for support.
Q3: My Wi-Fi connection is unstable or not working after installing macOS 14.4. How do I resolve this?
A: Start by restarting your router and Mac. If the issue continues, try forgetting the Wi-Fi network and reconnecting. You can also reset the network settings on your Mac or update your Wi-Fi drivers if using a third-party adapter.
Q4: The battery life on my Mac seems to have decreased since updating to macOS 14.4. Any tips to improve it?
A: Battery drain can occur due to background processes or settings. Check for apps consuming high energy in Activity Monitor and disable unnecessary features like Bluetooth or location services when not in use. Calibrating your battery and resetting the SMC can also help.
Q5: I’m experiencing Bluetooth connectivity issues with my devices after the macOS 14.4 update. How can I fix this?
A: Start by ensuring your Bluetooth devices are charged and within range. Try unpairing and re-pairing the devices, as well as resetting the Bluetooth module on your Mac. Updating the firmware of your Bluetooth devices and macOS can also resolve compatibility issues.