iOS 17.4.1 problems You’re not on your own if iOS 17.4.1 is giving you trouble. After updating their iPhones or iPads, many customers have issues with everything from app crashes to battery life degradation. Don’t worry, though; solving these problems can be simple. We’ll look at typical iOS 17.4.1 issues in this guide, along with fixes. We’ll assist you in getting your device back on track, regardless of the annoyances you’re facing, such as slow performance or connectivity problems. To fix these problems and get the most out of iOS, adhere to our detailed guidelines.
Common iOS 17.4.1 problems Users Face
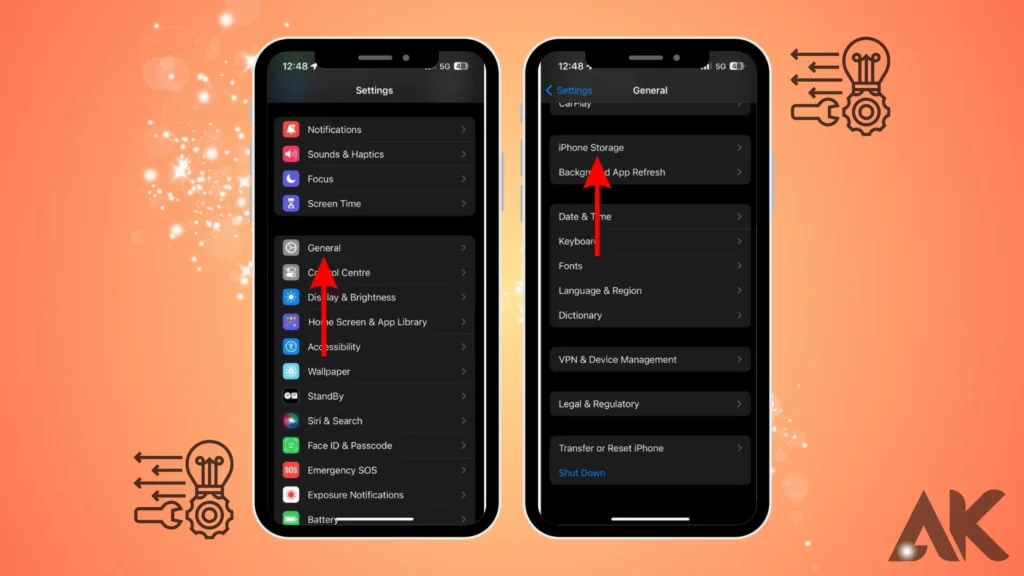
Like any software upgrade, iOS 17.4.1 may not be without its share of issues. Some users complain about problems including fast battery depletion of resources which causes their smartphone to run out of power far more quickly than usual. Some people encounter issues with performance, such as sudden program crashes or freezing. Problems with connectivity, such as those with Bluetooth or Wi-Fi, can also occur frequently. After the upgrade, some users may notice a decrease in device speed, which can be annoying.
Furthermore, after updating to iOS 17.4.1, some users have reported having problems with specific apps or accessories not working properly. Although the impact and severity of these issues can vary, handling them can all be frustrating. Don’t worry if you’re having problems with any of these; there are actions you can try to fix them.
App crashes are an ongoing problem that users of iOS 17.4.1 experience. Some applications might not function correctly or might end suddenly while being used. This may be not very pleasant, particularly if you use these apps for regular tasks or work. Problems with connectivity, including those with Bluetooth or Wi-Fi, are another concern.
Connecting to a Wi-Fi network and pairing a device with a Bluetooth accessory may provide challenges for users. This may impair the device’s operation and make using some capabilities difficult. Additionally, after updating to iOS 17.4.1, some users may come across problems with the device’s performance. The gadget can become sluggish or slower, which would be annoying. Although these issues can be annoying, there are measures you can take to diagnose and fix them.
How to Fix iOS 17.4.1, Battery Drain
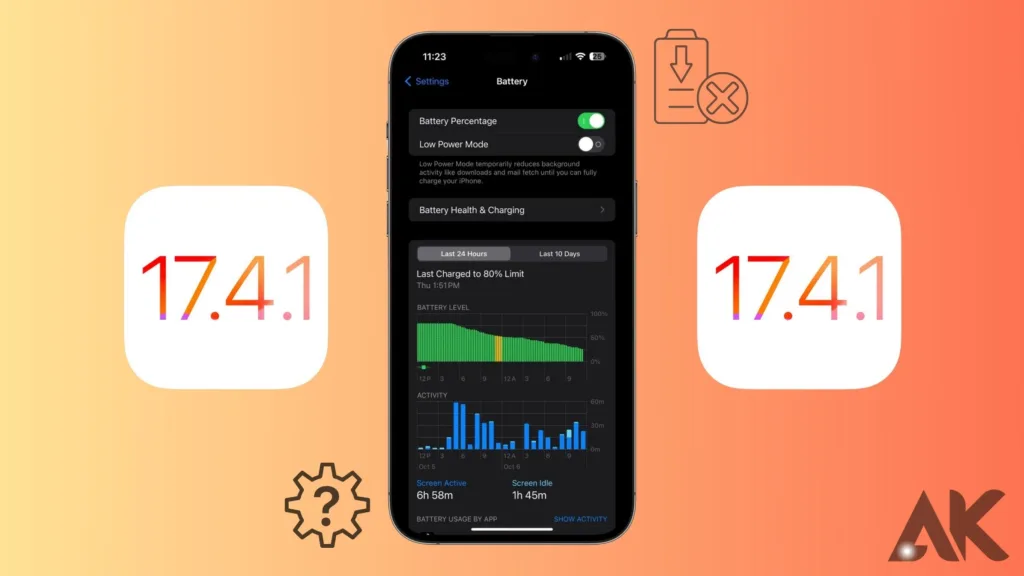
There are different options available if you’re experiencing iOS 17.4.1 battery drainage. Check which apps use the most battery life first. Look for any apps that are using a lot of power by going to Settings, then Battery. If you come across any, consider shutting them off when not in use or removing them if you’re done with them. For apps you don’t use often, you may also consider disabling Background App Refresh, which can help extend the life of your battery.
Changing the settings on your device is another method for stopping power depletion If you want to cut down on the amount of power your device uses, try turning down the screen brightness or switching to Low Power Mode. To extend the life of your battery, you may also disable location services for any apps that are not required. In addition, confirm that the most recent software updates for your device are installed since these frequently provide solutions for problems with excessive battery depletion. If none of these solutions resolve the issue, you might need to replace the outdated or worn-out battery in your device.
Solutions for iOS 17.4.1 Wi-Fi Issues
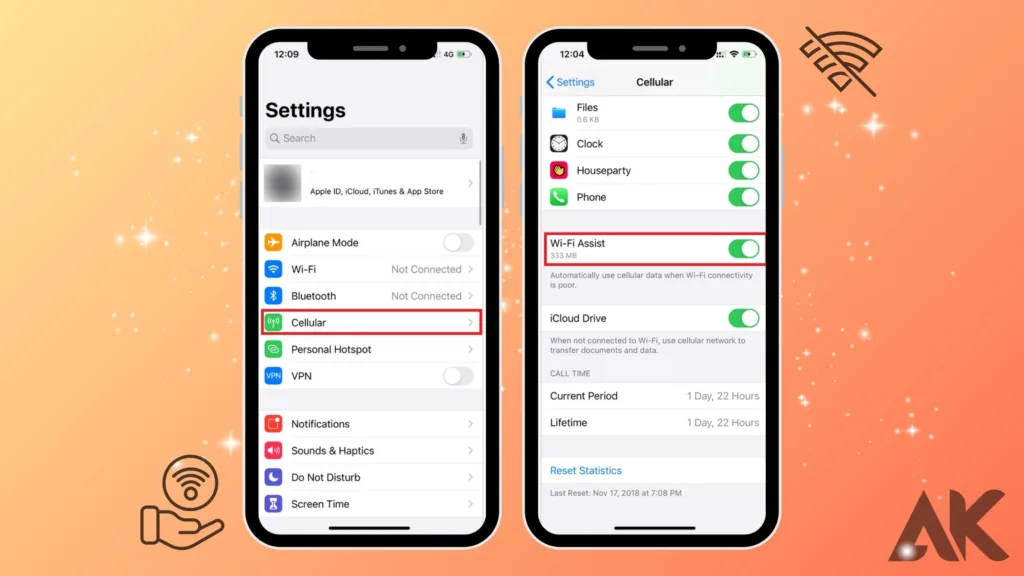
After updating to iOS 17.4.1, there are a few things you may try to try to resolve if you’re having trouble connecting to Wi-Fi. Try restarting both your Wi-Fi router and your device first. Sometimes, this fixes problems with connectivity. Try forgetting about the Wi-Fi network on your device and then reconnecting to it if that doesn’t work. To do this, choose Wi-Fi from the Settings menu, hit the network name, and choose Forget This Network. Reconnect to the network after that to see if the problem has been fixed.
Resetting your network settings is an additional possible solution. As all of your network settings will be restored to their original settings as a result, ensure sure you have any required passwords saved before continuing. Go to Settings, then General, Reset, then choose Reset Network Settings to reset your network settings. If none of these fixes resolve the issue, you might need to get in touch with Apple Support for more help. They might be able to assist you with the problem’s examination and resolution.
Troubleshooting iOS 17.4.1 Bluetooth Problems
After updating to iOS 17.4.1, there are a few things you may try to try to resolve if you’re having Bluetooth issues. Start by trying to turn Bluetooth off and then back on. Sometimes, this fixes problems with connectivity. Try forgetting about the Bluetooth device on your device and then reconnecting to it if that doesn’t work. To do this, go to Settings, Bluetooth, press the name of the device, and choose Forget This Device. Reconnect to the device after that to check if the problem has been fixed.
Rebooting the network settings on your device is another possible fix. This will return all of your network settings to their original settings, which may resolve Bluetooth problems in some cases. Navigate to Settings, then General, Reset, choose Reset Network Settings to reset your network settings. You might need to get in touch with Apple Support for more help if your Bluetooth issues persist. They might be able to assist you with the problem’s investigation and resolution.
Resolving iOS 17.4.1 App Crashes
Following the update to iOS 17.4.1, there are a few actions you can try to address if you’re having app problems. Try shutting off and then reopening the application first. This may sometimes fix small problems that are causing the program to crash. Try updating the app to the most recent version if that doesn’t work. Updating the software can resolve the crashing problem because developers frequently make updates to address problems and enhance stability.
Restarting your device is another possible fix. App crashes and other problems may be fixed with a simple restart. Hold down the power button until the “power off” slider displays to restart your smartphone. Next, use the slider to turn off the device you are using.
To turn your iPhone back on after it has been turned off, press and hold the power button once more until the Apple logo shows. Should you continue to have app crashes, you might need to get in touch with the app developer for additional support. They might be able to provide you with detailed instructions on how to fix the problem or a timeline for the release of a fix.
Dealing with iOS 17.4.1 Performance Issues
Following the update to iOS 17.4.1, there are a few actions you can take to try to fix any performance issues your device may be having. Start by trying to close any open apps. An excessive number of open apps can cause your device to lag. Restarting your device is another option you may try since it may at times fix performance problems. Hold down the power button until the “power off” slider displays to restart your smartphone. Next, use the slider to turn off the device. To turn your iPhone back on after it has been turned off, press and hold the power button once more until the Apple logo shows.
Making room on your smartphone for storage is another possible fix. Your device’s performance may suffer if its storage is low. You may delete unused apps, uninstall unused apps, and clear the cache in your browser to free up storage space. Disabling any extraneous features or animations on your device may also help improve performance.
You might need to think about returning your device to its factory settings if you’re still having performance problems. Make sure you back up your smartphone before doing this since it will destroy all of your data. Go to Settings, then General, Reset and choose Erase All Content and Settings to reset your smartphone.
Steps to Fix iOS 17.4.1 Touch Screen Problems
There are a few things you could attempt to try to resolve touchscreen issues that you may be having after updating to iOS 17.4.1. First, ensure sure there is no debris or dirt on your screen and that it is clean. Touch sensitivity problems can occasionally be brought on by a dirty screen. To carefully clean the screen, use a cloth that is free of lint.
Try restarting your device after that. Sometimes all it takes to solve touchscreen issues is a quick restart. Hold down the power button until the “power off” slider displays to restart your smartphone. Next, use the slider to turn off the device you are using. To turn your iPhone back on after it has been turned off, press and hold the power button once more until the Apple logo shows.
Try updating to the most recent iOS version of your device if restarting it doesn’t solve the problem. Updating your smartphone could resolve the touchscreen problem because developers frequently provide updates to address problems and enhance performance. You might need to get in touch with Apple Support for more help if you’re still having issues with your touch screen. They might be able to assist you with the problem’s evaluation and resolution.
Tips to Resolve iOS 17.4.1 Update Stuck
You can try to fix the issue by following a few steps if your iOS 17.4.1 upgrade is stuck. Try rebooting your device first. To switch off your smartphone, press and hold the power button until the power off slider shows up. Then, slide it. To turn it back on after it has turned off, press and hold the power button once more until the Apple logo shows. This could facilitate restarting the update procedure.
Try connecting your device to a computer and updating it using iTunes if restarting it doesn’t work. After making sure iTunes is up to date on your computer, use a USB cord to connect your device. Launch iTunes, choose your device and then select “Check for Update” to check whether there is an updated version available. If so, download and install the update by following the on-screen directions.
You might need to boot your device into recovery mode and use iTunes to restore it if none of these methods work. Make sure you have a backup of your data before doing this as it will destroy everything on your device. Press and hold the power and home buttons (or, on more recent models, the power and volume down buttons) until the recovery mode screen appears on your device to enter recovery mode. Then, to restore your device, follow iTunes’ on-screen directions.
Conclusion
It can be annoying to deal with problems after updating to iOS 17.4.1, but there are actions you can take to troubleshoot and fix them. There are fixes for a variety of problems, including low battery life, Bluetooth or Wi-Fi connectivity issues, app crashes, performance concerns, touchscreen issues, and frozen updates. You should be able to fix these problems and have a smoother iOS experience if you adhere to the advice and instructions provided in the following piece. Always make a backup of your data before starting any troubleshooting procedures that could cause data loss. Try these procedures first, and if the problem keeps happening, don’t be afraid to call Apple Support for more help.
FAQ
Q1: Is it common to experience issues after updating to iOS 17.4.1?
A: Yes, some users may encounter problems after updating to iOS 17.4.1, but these issues can often be resolved with troubleshooting steps.
Q2: How long does it take to troubleshoot iOS 17.4.1 problems?
A: The time taken to resolve iOS 17.4.1 issues can vary depending on the nature of the problem, but most issues can be resolved quickly with the right steps.
Q3: Will Apple release a fix for iOS 17.4.1 problems?
A: Apple regularly releases updates and fixes for iOS to address any issues that users may encounter.
Q4: Can I downgrade to a previous version of iOS if I experience problems with 17.4.1?
A: Apple typically allows users to downgrade to a previous version of iOS for a limited time after a new update is released, but this option may not be available indefinitely.
Q5: How can I prevent future iOS update problems?
A: To minimize the risk of encountering problems with future iOS updates, ensure your device is backed up regularly, and research user experiences before installing new updates.

