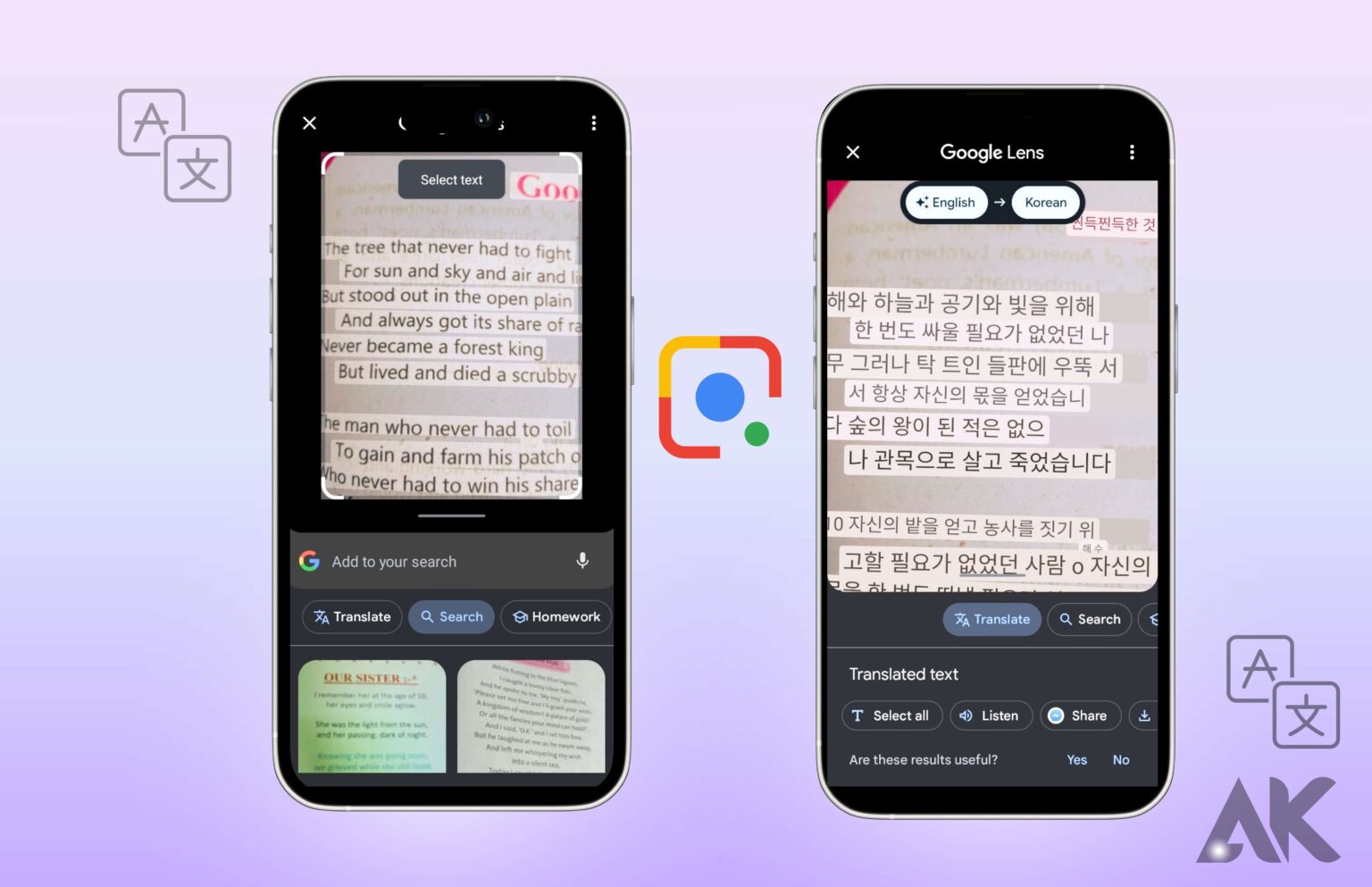Ever struggled to translate text instantly? The Google Lens AI search for text translation makes it effortless! Just point your camera at any text—street signs, menus, or documents—and get an instant translation in your preferred language.
This blog will explore five powerful features of Google Lens AI that enhance text translation. Whether you’re traveling, studying, or working, this tool ensures smooth communication across languages. With AI-driven accuracy and real-time processing, translations are more reliable than ever.
Want to know how Google Lens AI search for text translation can make your life easier? Keep reading to discover its top features and how they boost efficiency and convenience in everyday situations!
How Google Lens AI Search for Text Translation Works
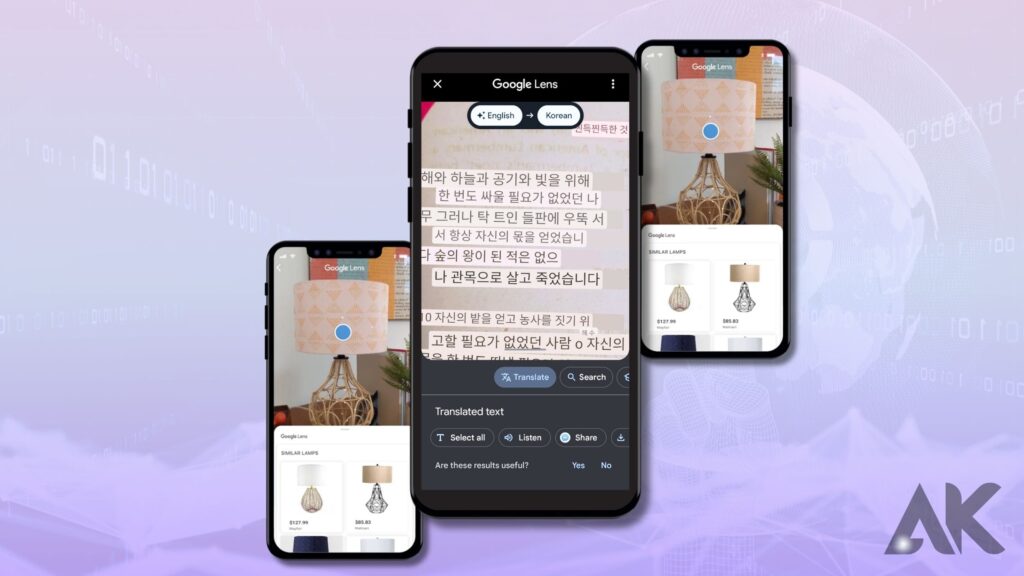
Google Lens uses advanced AI technology to recognize and translate text in real-time. Here’s a quick breakdown of how it works:
- Open Google Lens – Available in the Google app or as a standalone app.
- Point the Camera – Focus on the text you need to translate.
- Instant Translation – Google Lens AI detects the text and translates it automatically.
- Copy & Share – Save or share the translated text easily.
This seamless process ensures quick and accurate translations, making communication easier across different languages.
Top 5 Features of Google Lens AI Search for Text Translation
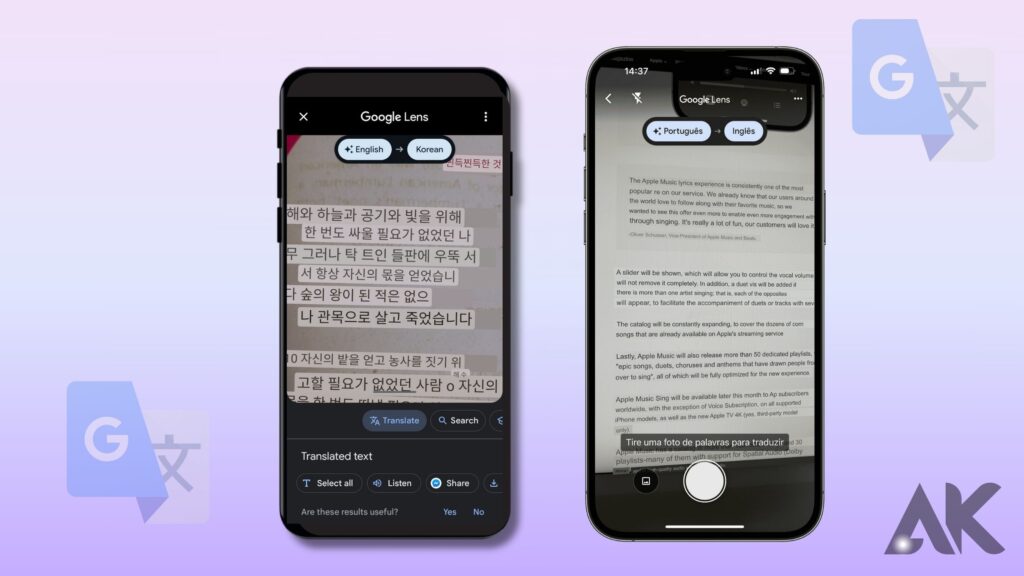
1. Real-Time Translation with Camera Mode
One of the most powerful features of Google Lens AI search for text translation is real-time translation. Simply open the app, point your camera at the text, and watch as it transforms into your preferred language instantly.
Why It’s Useful:
- No need to type text manually.
- Works on signs, menus, and handwritten notes.
- Supports over 100 languages for translation.
This feature is especially handy when traveling, ensuring you never feel lost in translation!
2. Offline Translation for No-Internet Situations
What if you have no internet access? Google Lens AI still works! It offers offline translation, allowing users to download language packs for translation without an internet connection.
Benefits of Offline Translation:
✅ No roaming charges while traveling.
✅ Works even in remote areas.
✅ Quick access without delays.
To enable this feature, go to Google Lens settings, select “Offline Translation,” and download the language you need.
3. Multilingual Support for Multiple Texts at Once
Google Lens AI can translate multiple languages in a single scan! If you’re looking at a menu with mixed languages, it will detect and translate each section separately.
Key Features:
✔ Detects multiple languages in a single scan.
✔ Works well in documents, signs, and posters.
✔ Ensures higher translation accuracy.
This feature is great for multicultural environments, where multiple languages appear together.
4. Text-to-Speech for Instant Pronunciation Help
Google Lens AI isn’t just for reading translations—it can speak them aloud! This is perfect for learning pronunciations or when communicating in a foreign language.
How It Helps:
🔊 Hear correct pronunciations.
📖 Great for language learners.
👥 Helps in real-life conversations.
Simply tap the “Listen” button in Google Lens after translation, and the app will read the translated text out loud.
5. Copy, Save, and Share Translated Text
With Google Lens AI search for text translation, you can copy translated text and use it anywhere—messages, emails, or notes. It also allows you to save translations for later use.
What You Can Do:
📋 Copy text to clipboard.
📁 Save translations for later reference.
📤 Share directly with friends or colleagues.
This feature is incredibly useful for students, professionals, and travelers who need quick access to translated content.
Comparison Table: Google Lens AI vs. Other Translation Apps
Here’s how Google Lens AI search for text translation compares to other popular translation tools:
| Feature | Google Lens AI | Google Translate | Microsoft Translator | Apple Translate |
| Real-Time Camera Translation | ✅ Yes | ✅ Yes | ✅ Yes | ✅ Yes |
| Offline Translation | ✅ Yes | ✅ Yes | ✅ Yes | ✅ Yes |
| Multilingual Detection | ✅ Yes | ❌ No | ❌ No | ❌ No |
| Text-to-Speech | ✅ Yes | ✅ Yes | ✅ Yes | ✅ Yes |
| Copy & Share | ✅ Yes | ✅ Yes | ✅ Yes | ✅ Yes |
| Handwriting Recognition | ✅ Yes | ❌ No | ❌ No | ❌ No |
Google Lens AI offers more flexibility when dealing with real-world text, making it a superior choice for quick and efficient translations.
How to Use Google Lens AI Search for Text Translation Like a Pro
Want to maximize your Google Lens AI search for text translation experience? Here are some expert tips:
✔ Use Good Lighting – Better lighting improves text recognition.
✔ Hold Camera Steady – Avoid blurring for accurate translations.
✔ Download Offline Languages – Stay prepared for no-internet situations.
✔ Use Screenshot Translation – Upload images to translate saved text.
✔ Try Different Languages – Experiment with different translation settings.
These tips ensure faster and more accurate translations for any situation.
Conclusion
The Google Lens AI search for text translation is a game-changer for anyone dealing with different languages. With features like real-time translation, offline support, multilingual detection, text-to-speech, and easy sharing, it simplifies communication and enhances global interactions.
Whether you’re a traveler, student, or professional, this tool makes translations quick, reliable, and efficient. Try Google Lens AI today and break language barriers effortlessly!
Have you used Google Lens AI for translation? Share your experiences in the comments! 🚀
FAQS
Q1. How accurate is Google Lens AI search for text translation?
A. Google Lens AI search for text translation is highly accurate, thanks to its advanced AI algorithms. It provides precise translations for most common languages, especially when the text is clear and well-lit. However, accuracy may vary with complex phrases or handwritten text.
Q2. Can Google Lens AI search for text translation work offline?
Yes! Google Lens AI search for text translation supports offline translation. You can download specific language packs in the settings, allowing you to translate text even without an internet connection. This is perfect for travelers and remote areas.
Q3. What languages does Google Lens AI search for text translation support?
A. Google Lens AI search for text translation supports over 100 languages, including Spanish, French, German, Chinese, and more. It can also detect multiple languages in a single scan, making it one of the most versatile translation tools available.