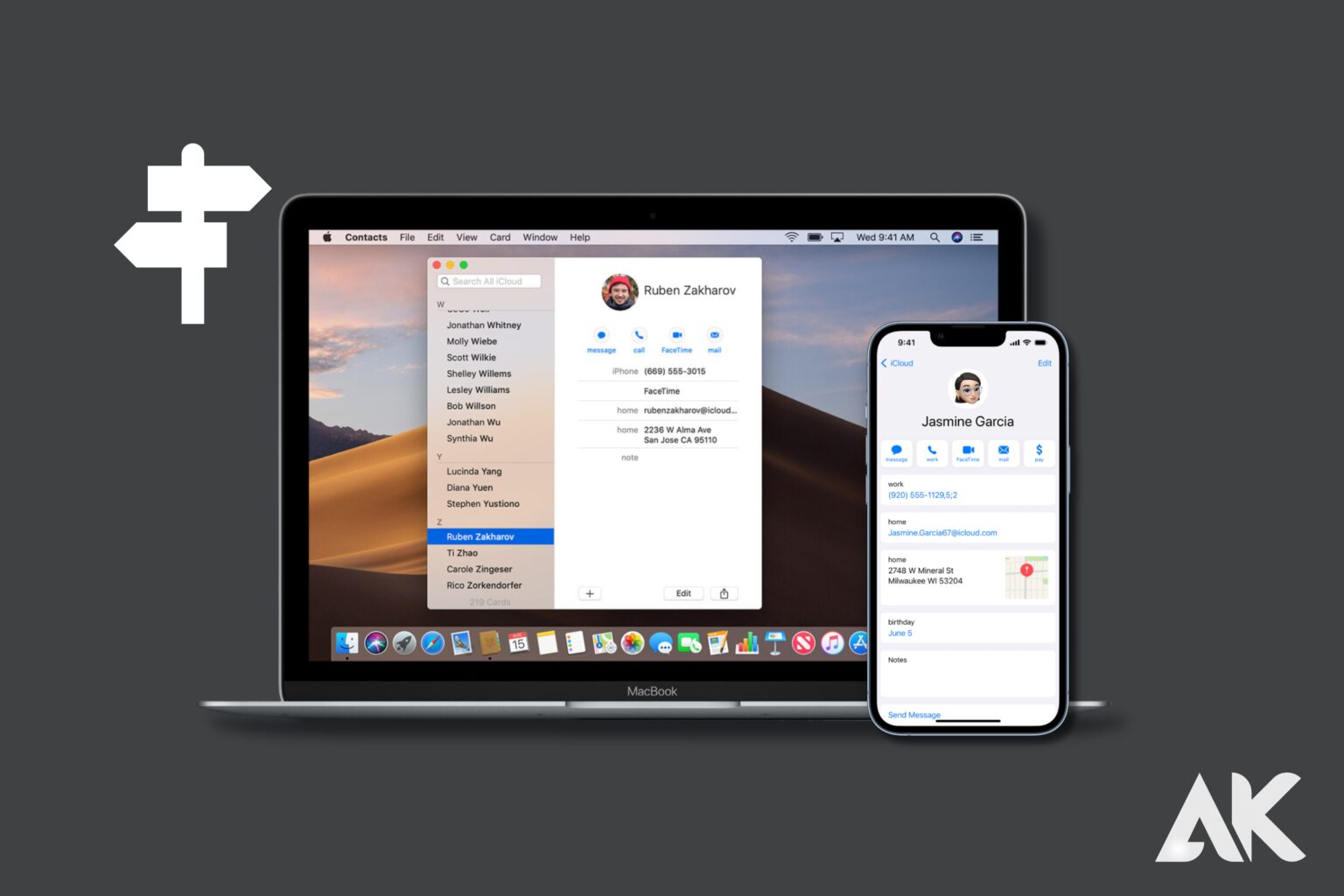Contacts are among the most important bits of information on your phone. The last thing you want to find in your address book is someone’s phone number that didn’t copy over just when you needed it. Continue reading to learn how to sync your contacts from your iPhone to your Mac, as well as how to troubleshoot if things don’t sync properly.
Why are my iPhone contacts not syncing with my Mac?
When you sync contacts from your iPhone to your Mac, you’re effectively synchronizing both devices with iCloud. So, if you have problems when attempting to sync your contacts, the following are the most likely causes:
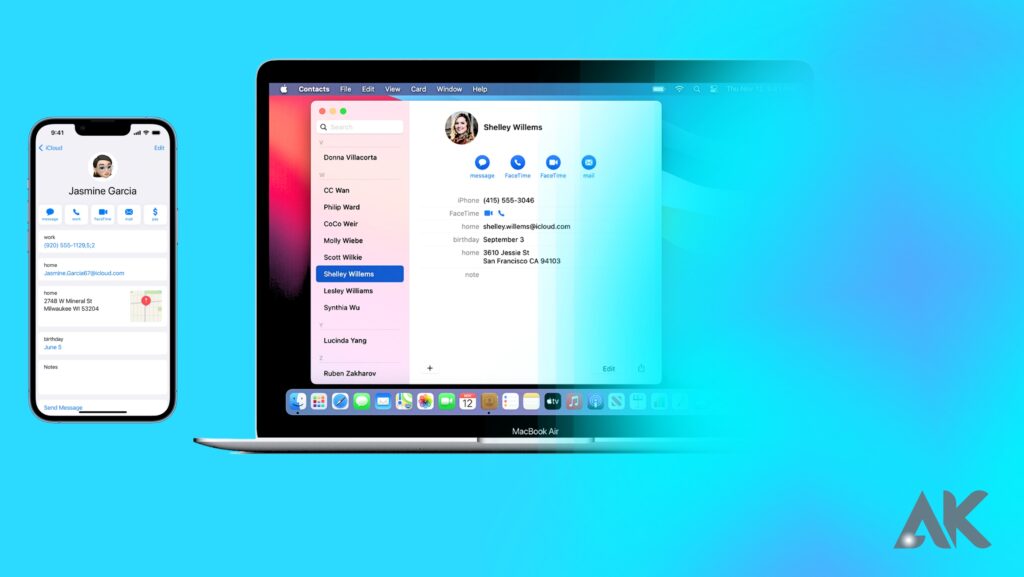
iCloud storage is full. Nothing, including contacts, will sync with iCloud if you run out of iCloud storage. You may rapidly clear up space by cleaning up your photo collection using the Gemini Photos app.
Your devices aren’t logged into the same iCloud account. Your iPhone and Mac may have separate iCloud accounts.
Contact syncing is turned off. Contact synchronization may have been disabled on one or more of your devices. Use the steps above to verify it is enabled on all devices.
How to fix iCloud contacts not syncing to Mac
The techniques listed below will guarantee that missing contacts on your Mac sync properly. The fundamental fixes are always at the top. Begin with them and work your way up to the others.
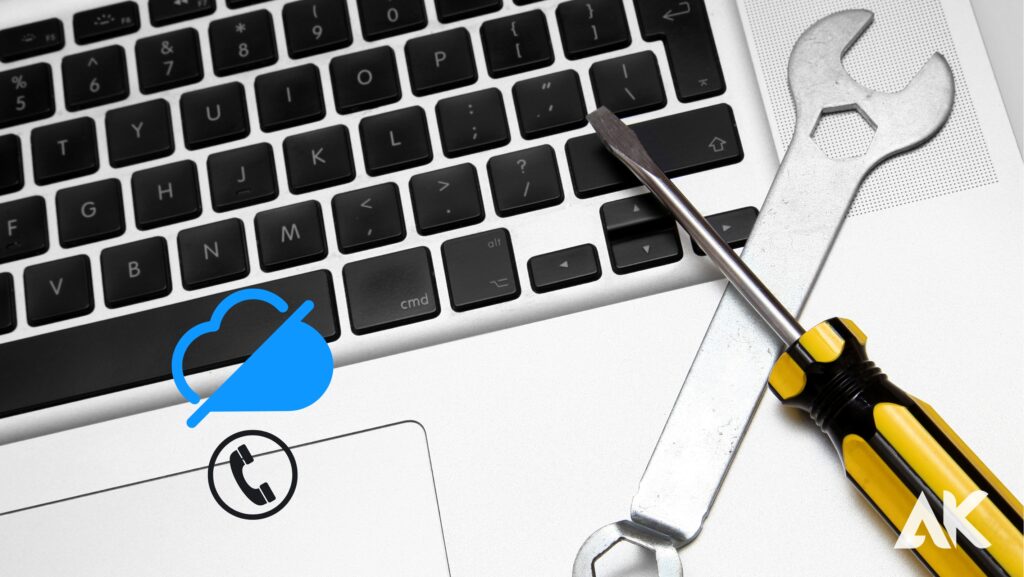
Make sure your Mac is connected to the Internet
Your Mac must be connected to the Internet in order for iCloud contacts to sync. Try watching a YouTube video in Safari. If it plays, that’s a good sign. Your Mac is connected to the internet.

Turn off VPN
Are you using a VPN on your Mac? If yes, please turn it off. You may be unable to connect in to iCloud and access associated services at times, and with some VPNs.
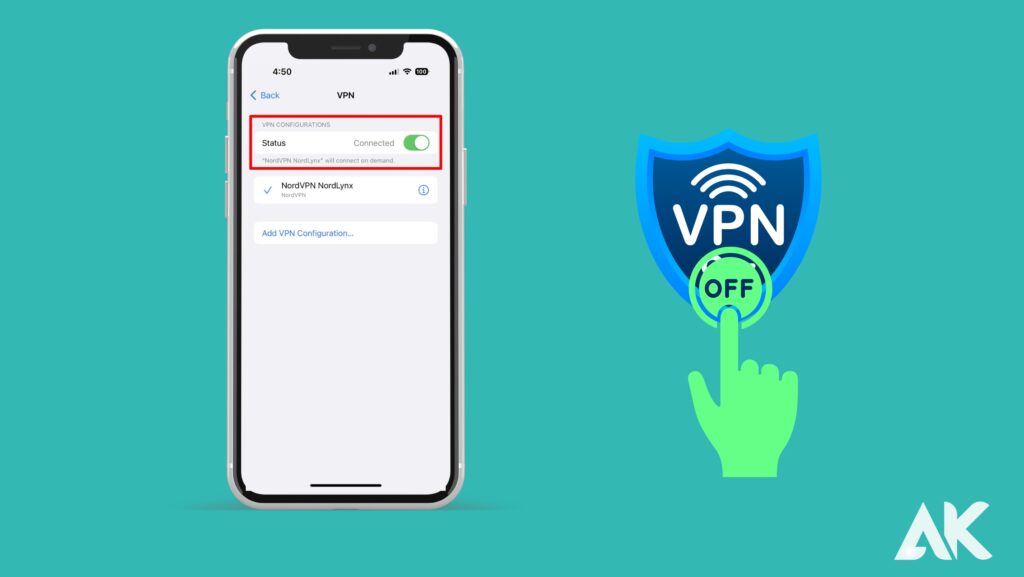
Wait for some time
After you set up your Mac or activate iCloud contacts, it takes some time for contacts (reminders, calendar events, notes, and so on) to download from iCloud to your Mac. So, please give it a while Also, keep your Mac linked to a solid Wi-Fi or Ethernet network.
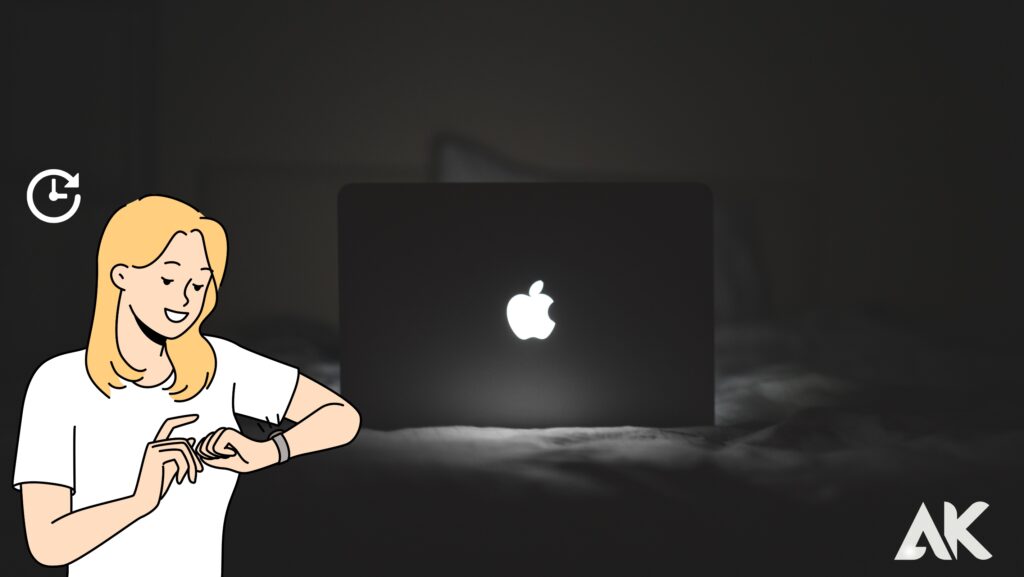
Make sure you’re logged in to the correct Apple ID
Before proceeding, it is prudent to briefly verify that the Apple ID is correct. To do so, go to System Preferences > Apple ID and look for your Apple ID (email) below your name. Perfect if it’s right If not, sign out and re-enter the right Apple ID.
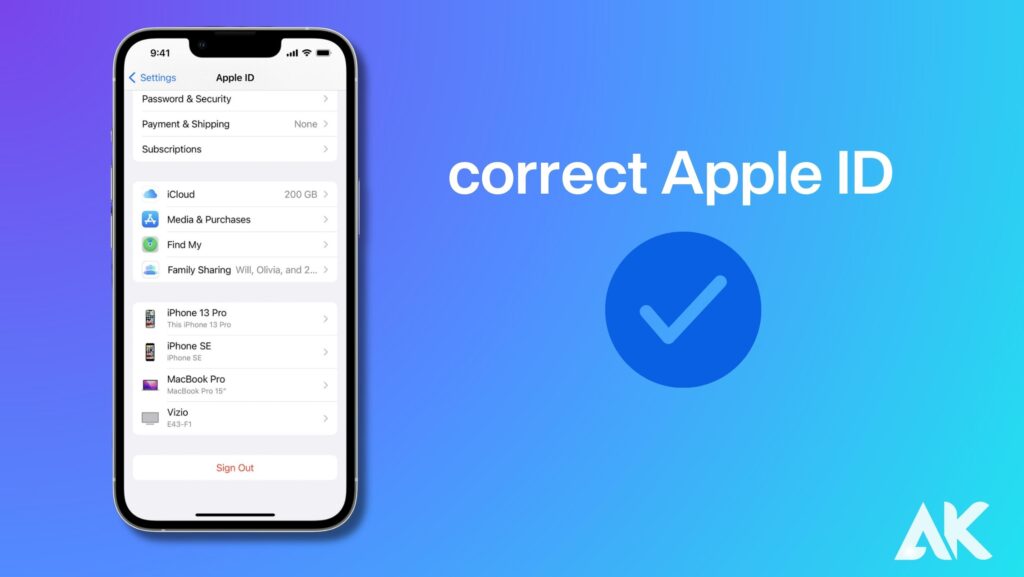
Force Quit the Contacts app
Press Command + Option + esc or click the icon > Force Quit. Now, select the Contacts app and click Force Quit.
After this, re-open the Contacts app for iCloud contacts to sync.
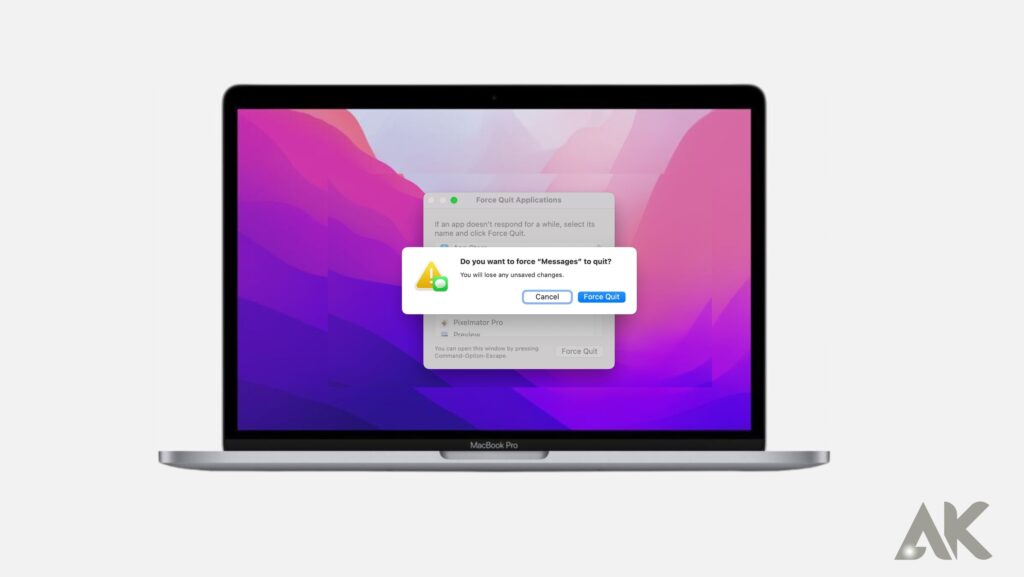
Check iCloud Contacts status
If your iCloud contacts aren’t syncing to your Mac, the issue might be with Apple’s servers. So, before proceeding with the next solutions, go to the official System Status page and ensure that iCloud Contacts has a green dot next to it. Furthermore, if you notice yellow or red forms for other connected services, please wait until Apple delivers a patch.
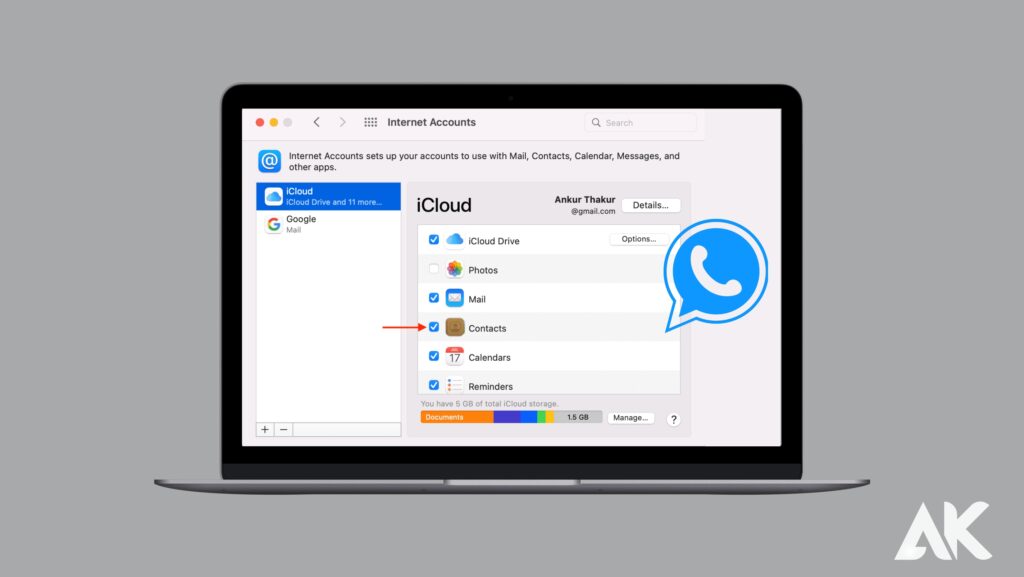
Restart your Mac
Another useful method for lost contacts on your Mac is to restart it. To do so, select Restart from the Apple menu. After that, any new or missing iCloud contacts should sync successfully and display in the Contacts app on your Mac.
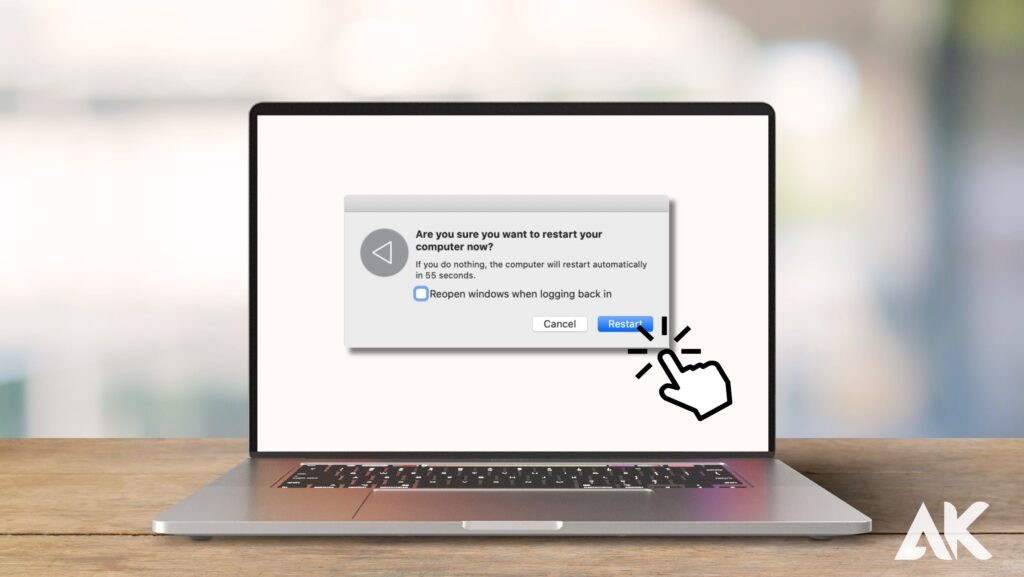
Conclusion
Contacts on a Mac are crucial for syncing with your iPhone, as they are essential information on your phone. If you encounter issues with iCloud contacts not syncing, it is likely due to iCloud storage being full, devices not logged into the same iCloud account, or contact syncing being disabled. To fix this issue, follow these steps:
1. Make sure your Mac is connected to the internet.
2. Turn off VPN if you are using one on your Mac.
3. Wait for a while for iCloud contacts to download to your Mac.
4. Verify that your Apple ID is correct by going to System Preferences > Apple ID and looking for your Apple ID (email) below your name.
5. Force Quit the Contacts app by pressing Command + Option + esc or clicking the icon > Force Quit.
6. Check iCloud Contacts status to ensure it is green dot next to it. If you notice yellow or red forms for other connected services, wait until Apple delivers a patch.
7. Restart your Mac to ensure new or missing iCloud contacts successfully sync and display in the Contacts app on your Mac. By following these steps, you can ensure that your iPhone and Mac contacts sync properly and ensure a seamless experience for both devices.
FAQ
Why are my contacts not the same on iPhone and Mac?
There are a few reasons why your contacts might not be the same on your iPhone and Mac. Here are some of the most common causes:
- You’re not signed in to iCloud with the same Apple ID on both devices. This is the most common cause of contact sync issues. Make sure you’re signed in to iCloud with the same Apple ID on your iPhone, Mac, and any other devices you want to sync contacts with.
- You haven’t turned on iCloud Contacts on both devices. To do this, go to Settings > Apple ID > iCloud on your iPhone and make sure Contacts is turned on. On your Mac, go to System Preferences > iCloud and make sure Contacts is checked.
- Your contacts are stored in a different account on your Mac. If you have multiple accounts configured in the Contacts app on your Mac, make sure the account that contains your contacts is selected. You can do this by opening the Contacts app, clicking Lists in the upper-left corner, and then selecting the account that contains your contacts.
- There is a problem with your internet connection. If your devices are not connected to the internet, they will not be able to sync your contacts. Make sure your devices are connected to a Wi-Fi network or cellular data.
How do I make my contacts on my iPhone and Mac the same?
Here are the steps on how to make your contacts on your iPhone and Mac the same:
- Make sure you’re signed in to iCloud with the same Apple ID on both devices.
- Turn on iCloud Contacts on both devices. To do this, go to Settings > Apple ID > iCloud on your iPhone and make sure Contacts is turned on. On your Mac, go to System Preferences > iCloud and make sure Contacts is checked.
- If you have multiple accounts configured in the Contacts app on your Mac, make sure the account that contains your contacts is selected. You can do this by opening the Contacts app, clicking Lists in the upper-left corner, and then selecting the account that contains your contacts.
- Once you’ve made sure that iCloud Contacts is turned on and the correct account is selected, your contacts should automatically sync between your iPhone and Mac.
Why are my contacts not the same on my Mac?
Here are some reasons why your contacts might not be the same on your Mac:
- You’re not signed in to iCloud with the same Apple ID on your Mac and your other devices. This is the most common cause of contact sync issues. Make sure you’re signed in to iCloud with the same Apple ID on your Mac, iPhone, and any other devices you want to sync contacts with.
- You haven’t turned on iCloud Contacts on your Mac. To do this, go to System Preferences > iCloud and make sure Contacts is checked.
- Your contacts are stored in a different account on your Mac. If you have multiple accounts configured in the Contacts app on your Mac, make sure the account that contains your contacts is selected. You can do this by opening the Contacts app, clicking Lists in the upper-left corner, and then selecting the account that contains your contacts.
- There is a problem with your internet connection. If your Mac is not connected to the internet, it will not be able to sync your contacts. Make sure your Mac is connected to a Wi-Fi network or cellular data.
- You have manually edited your contacts on your Mac. If you have manually edited your contacts on your Mac, the changes you make will not be reflected on your other devices unless you sync your contacts.