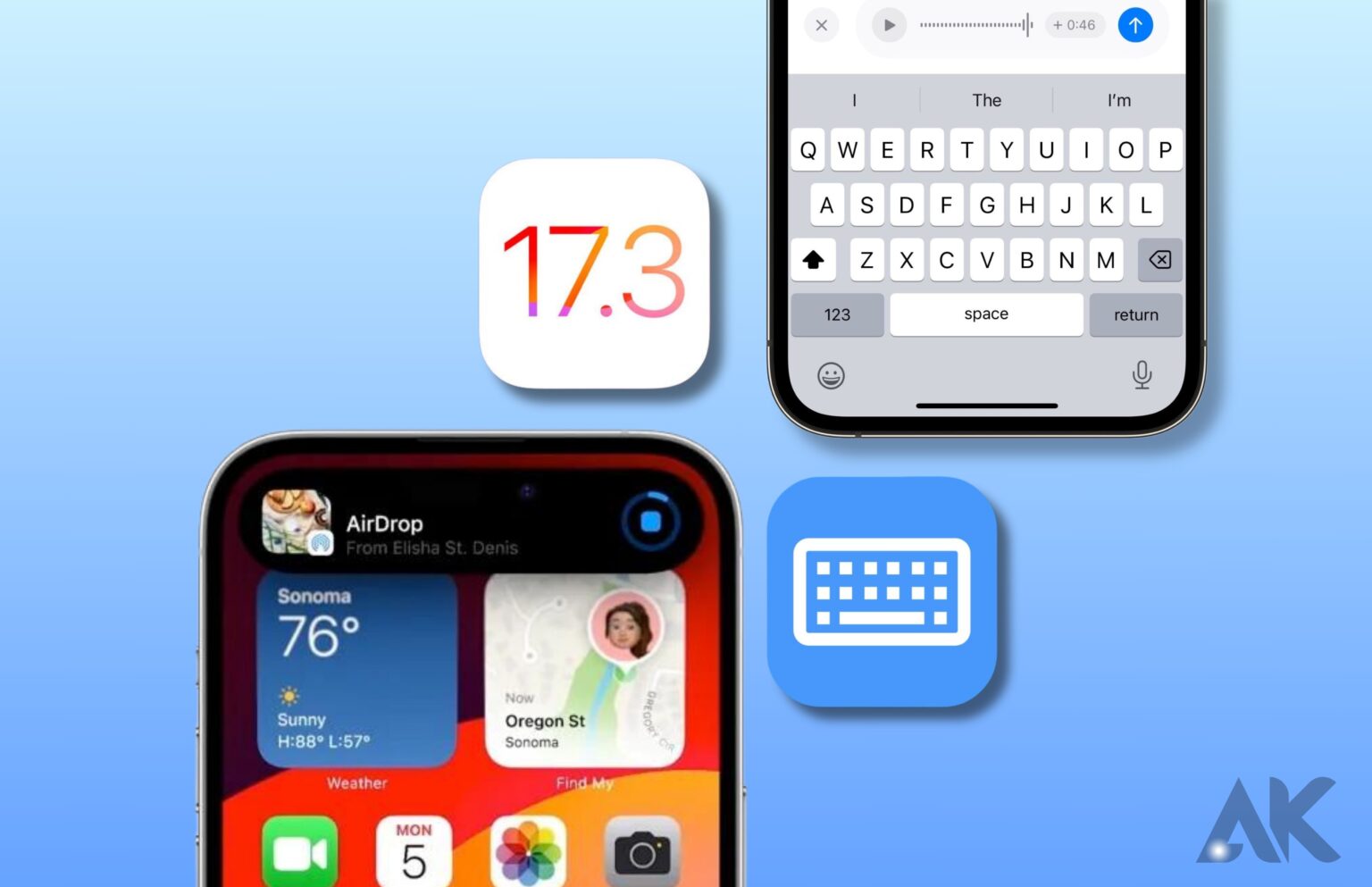In the latest iOS 17.3 update, Apple has given a significant makeover to its keyboard interface, ushering in a new era of typing convenience for iPhone and iPad users. The keyboard changes revealed in this update are set to enhance the overall typing experience, showcasing Apple’s commitment to user satisfaction and continuous improvement.
Autocorrect on the keyboard
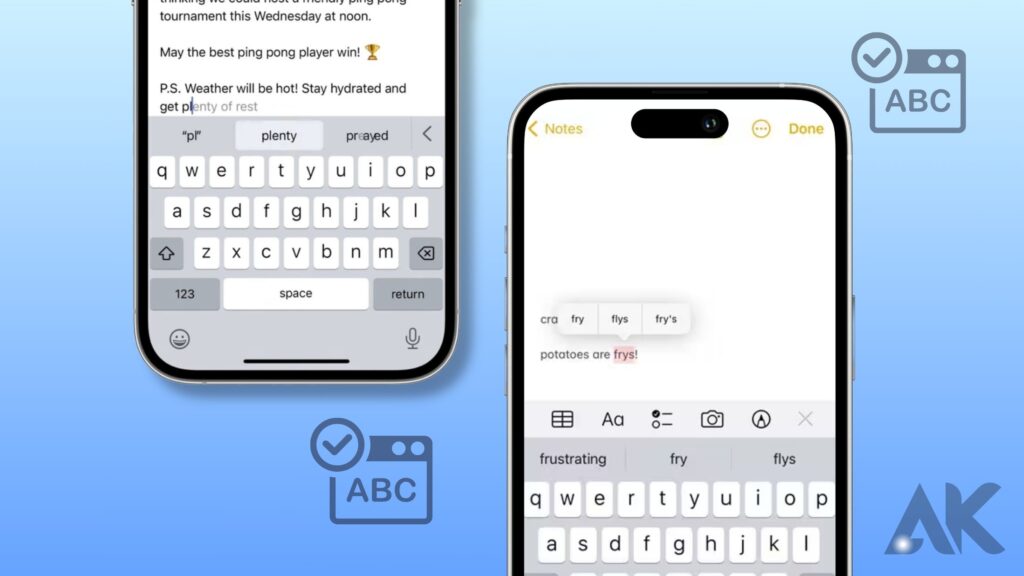
With iOS 17.3, Apple has upgraded the machine learning technology it uses for autocorrect. Apple claims to have implemented a “transformer language model” to enhance the customization of autocorrect for every user. To better suit your needs, it can learn your language preferences and habits.
The autocorrect suggestions in iOS 17.3 are significantly better at anticipating your words and offering them for autofill after a few weeks of use. Autocorrect is still able to fix inadvertent mistakes when you use acronyms, condensed words, slang, or colloquialisms, but it isn’t as aggressive.
On stage, Craig Federighi of Apple commented that the iPhone would no longer substitute a specific profanity for “ducking” when you intended to type it. While there are some bugs with the new engine, it’s much better than iOS 17 for the majority of customers.
Correcting Autocorrect
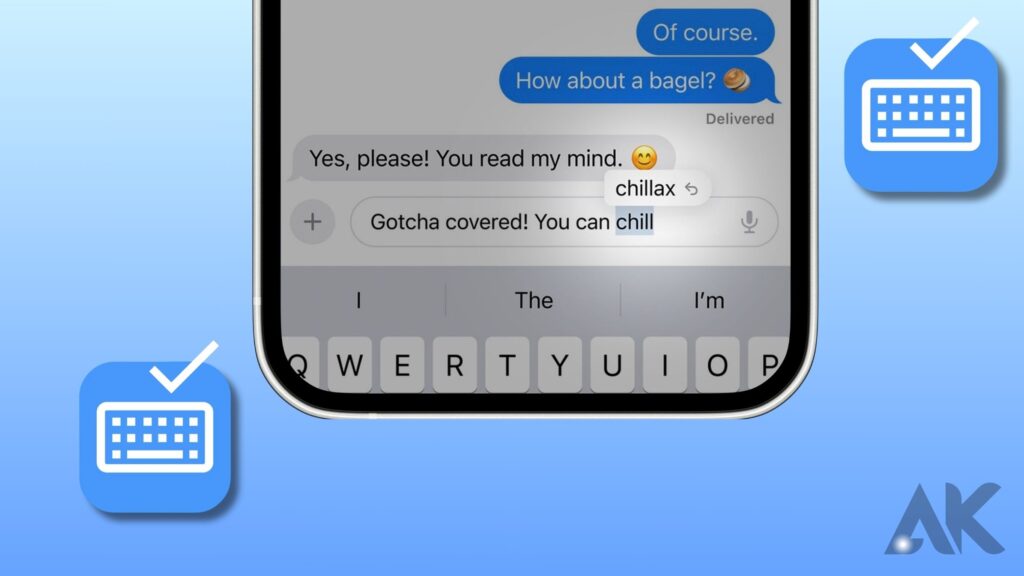
You can now tap the blue line underneath the corrected word when autocorrect modifies a word. To go back to the first word you typed, tap the blue line, then choose it. Additionally, other autocorrect alternatives that may be relevant to your input will be shown.
When autocorrect fixes something you didn’t want it to, you can just tap to undo the correction instead of having to retype the word.
Word Autofill
You can now see word suggestions as you type; to use them, just hit the space bar. For instance, if you begin to enter “didn’t,” the iPhone will offer “t” as an autofill option after you type “didn’t,” allowing you to just hit the space bar instead of continuing to spell out the word. This feature, which allows for faster typing, improves with the continued use of iOS 17.3.
Sentence Autofill
You can type what you need with just a tap or two of the space bar thanks to the word autofill feature that makes suggestions inline, which can also work for entire sentences in some cases.
Better Grammar Correction
Upon completion of a sentence, the iPhone will indicate the presence of any grammar or spelling errors by emphasizing the offending word or phrase. It will show you the proposed fixes when you tap on it. If you compose a sentence and mistakenly write “affect” for “effect,” for instance, the iPhone can detect this and either fix it or suggest a word that you should use instead. Common grammatical mistakes such as then/than, they’re/their/there, two/to/too, your/you’re, its/it’s, and many more fall into this category. iOS 17.3 fixes even more of these bugs than iOS 16.
Conclusion
Apple has updated its iOS 17.3 keyboard interface, enhancing the typing experience for iPhone and iPad users. The update introduces improved machine learning technology for autocorrect, allowing users to personalize it based on their preferences and word choices. Autocorrect suggestions are now more accurate, with a blue line indicating the original word typed. Word autofill is now inline, allowing users to insert suggestions with a tap on the space bar. Additionally, the update improves grammar correction by highlighting mistakes and suggesting correct words.
FAQS
What is the new typing feature on iOS 17?
The keyboard. You can easily see the words that have been auto-corrected by momentarily underlining them, and a simple tap will bring you back to the original word choice. Not accessible in all locations or countries, the predictive text shows inline as you type; to finish a word or sentence, simply hit the Space bar.
How do I fix my keyboard on iOS 17?
Ways to resolve the iOS 17 bug
To resolve the issue with the iOS 17 keyboard, please follow these steps.
Open the Settings app on your iPhone.
Continue to Accessibility.
Select “Physical and Motor” and then “Touch.”
There, you’ll see the word “reachability.”
The repair is as easy as turning off the toggle.