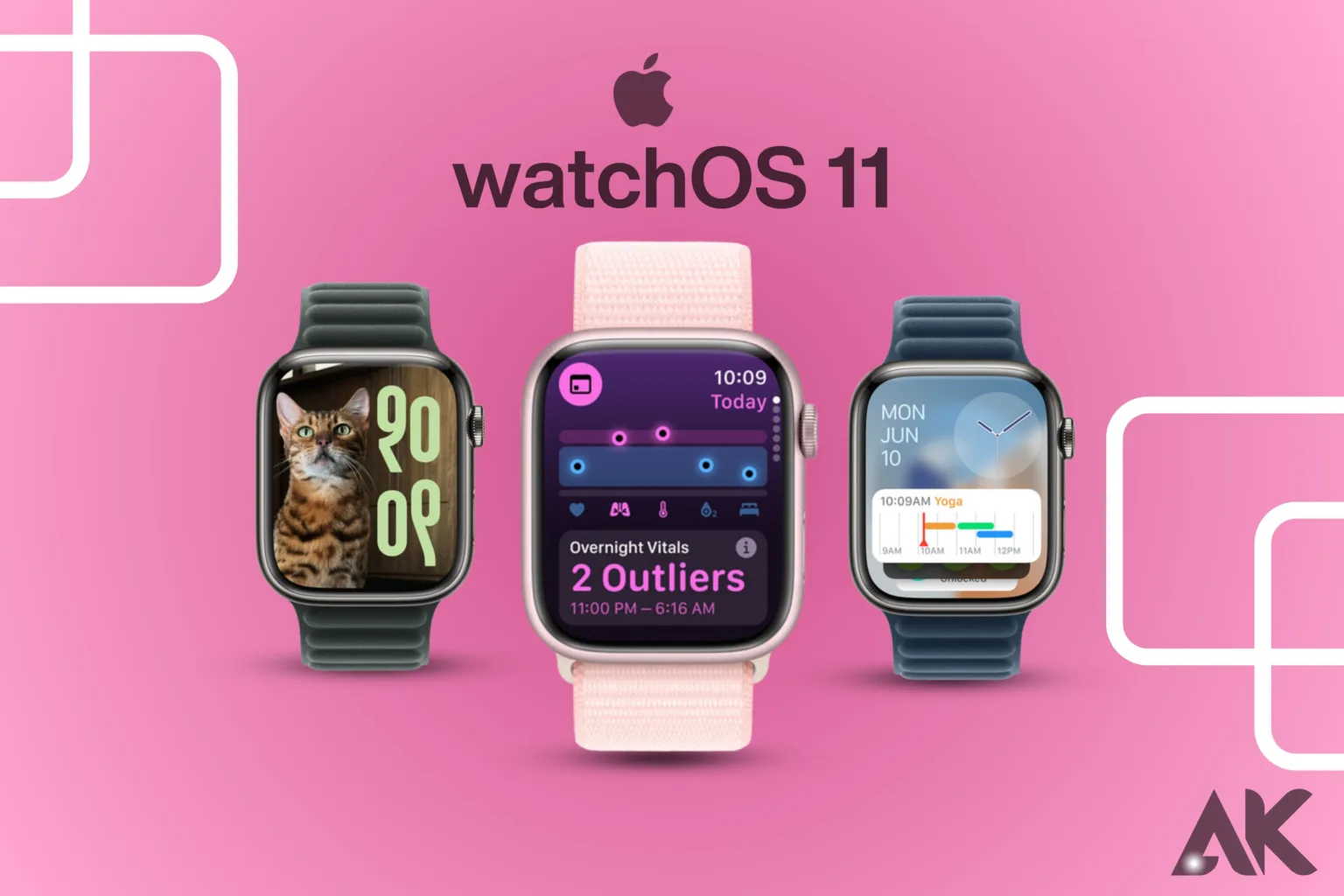How to update to watchOS 11 Updating your Apple Watch to watchOS 11 ensures that you’re receiving the most recent features, performance enhancements, and security updates. In this step-by-step explanation, we’ll walk you through setting up your watch and iPhone, checking compatibility, and updating. Regardless of your degree of tech experience, these steps will make updating to the most recent watchOS version simple for you. Your Apple Watch will remain up to date and perform at its peak thanks to this. Follow along to discover the newest features and improvements that watchOS 11 has to offer.
Check Compatibility
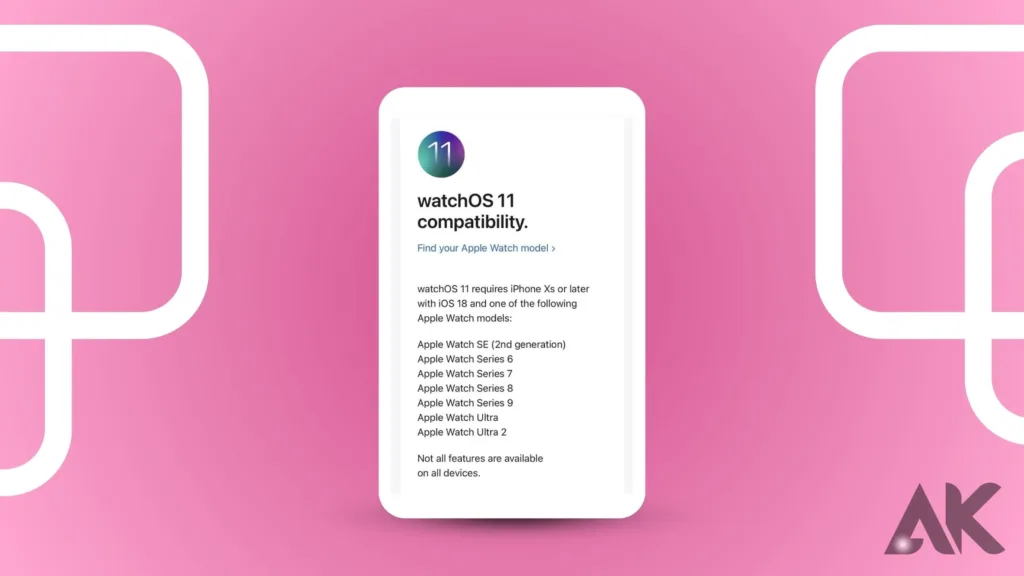
Before beginning the update procedure, make sure your Apple Watch is compatible with [watchOS 11]. It might save you time and effort to double-check this first, as not all models support the most recent update. Among the more contemporary gadgets that [watchOS 11] is commonly compatible with our Apple Watch Series 4 and later variants. You also need to have the latest iOS version installed on your iPhone because that’s where the Apple Watch upgrade process starts.
To verify the model of your Apple Watch, open the Watch app on your iPhone, select “General,” “My Watch,” and lastly “About.” Details on the model are available here. Look up the iOS version on your iPhone by clicking “About” after selecting “Settings,” then “General.”
Backup Your Apple Watch
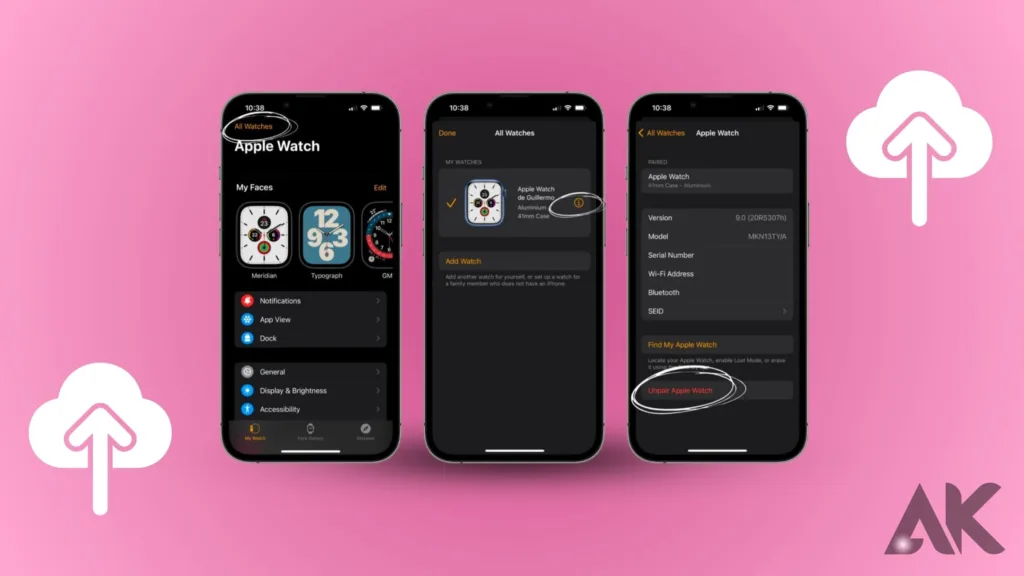
It’s always a good idea to back up your Apple Watch before applying a major update, like watchOS 11. This ensures that in the unlikely event that an update operation goes wrong, your data is safe and may be restored. To make a backup of your Apple Watch, utilise iCloud or your iPhone.
Make sure your Apple Watch is linked to Wi-Fi before backing it up with iCloud. To access iCloud, open the Settings app on your Apple Watch, then tap on your name. Verify that “iCloud Backup” is activated. To create an iPhone backup, first establish a Wi-Fi connection. Next, go to “Settings,” choose “iCloud,” then your name. Finally, choose “iCloud Backup.” Press “Back Up Now” to start a fresh backup right now.
Ensure Your Devices are Charged

Make sure your iPhone and Apple Watch are fully charged before beginning as updating to [watchOS 11] uses a substantial amount of battery life. You should keep your Apple Watch charged—it should be at least 50% charged—while the update is installed. Similarly, make sure your iPhone is either plugged in or fully charged to prevent any disruptions.
Place your Apple Watch on the magnetic charging dock to begin the charging process. Check to see if the charging indicator appears on the screen. Examine the battery icon on your iPhone to be sure it is charging after you place it on the charger.
Update Your iPhone to the Latest iOS
Ensure that your iPhone is running the most recent version of iOS before updating your Apple Watch to watchOS 11. This is required since the iPhone controls the Apple Watch updating process. Click “General,” “Settings,” and “Update.” Next, select “Software Update” to check if there are any iOS updates available.
If an update is available, download it, then install it by following the prompts on the screen. Bringing your iPhone up to date ensures that it is [watchOS 11] compatible and gives you access to the newest features and security improvements.
HOW TO DOWNLOAD THE WATCHOS 11 BETA
Your phone must be updated to participate in the Apple Developer Beta programme. You’ll need two pieces of beta software: one for your phone and one for your watch. iOS 18 is required for watchOS 11 to function. See our tutorial on getting the iOS 18 beta on your iPhone and follow the instructions there before attempting to install watchOS11.
Once you’ve registered for betas in the Software Update area of your iPhone’s settings, you may quickly check them by going to Settings > General > Software Update > Beta Updates and downloading the beta update. Upon selecting “iOS 18 Public Beta,” return to the previous screen and select “Download and Install.” Next, make sure your Apple Watch is running watchOS 10.4 to get it ready for the beta.
Use the Settings app to find out which version of watchOS 10 is installed on your iPhone by going to General > About or General > Software Update. Make that your Apple Watch is within range of the connected iPhone, plugged in, and has Wi-Fi enabled before installing the beta update. In addition, your Apple Watch must be charged to a minimum of 50%. You can download the watchOS 11 beta right now. It works exactly like the iOS 18 beta. Open the Watch app on your iPhone and go to General > Software Update instead of opening the main settings menu.
If you would prefer not to use your iPhone at all, you may locate the beta by going straight to Settings > General > Software Update on your Apple Watch. In both scenarios, “Beta Updates” ought to be an option for you. After selecting “watchOS 11 Public Beta,” return to the previous screen, and select “Download and Install.” Simply wait for the process to be finished after that.
Install watchOS 11 on Your Apple Watch
When the download is finished, the installation procedure will start on its own. A progress wheel on your Apple Watch will let you know when the update is installed. Make sure both of your electronics are still online while you keep your watch charged.
The installation procedure could take a few minutes. To avoid any disruptions, do not use your iPhone or Apple Watch during this period. Upon completion of the installation, your Apple Watch will automatically restart.
Conclusion
You must install watchOS 11 on your Apple Watch for it to get the newest innovations, features, and security updates. Paying close attention to the detailed instructions is necessary to guarantee a smooth and effective upgrade process. To guarantee that your Apple Watch is running the newest features and updates from Apple, make sure it’s compatible, keep your devices charged, and be patient as it installs.
Your watch will be ready to deliver a revitalised experience with new features and enhanced performance once the update is finished. Accept the advantages of watchOS 11, which include a better user interface, more precise fitness and health tracking, and enhanced notifications. The Apple Watch is made to give you the greatest experience possible. Recall that by keeping your Apple Watch updated, you may benefit from all of the breakthroughs in wearable technology provided by Apple.
FAQ
Q1: How can I determine whether watchOS 11 is compatible with my Apple Watch?
A: Check the compatibility list or visit Apple’s official website to see if your Apple Watch is compatible with watchOS 11. Usually, Apple offers a list of models compatible with the most recent software releases.
Q2: Should I update my Apple Watch first, then my iPhone?
A: To update your Apple Watch to watchOS 11, you must first update the most recent version of iOS on your iPhone. Interoperability and seamless upgrading procedures are thus guaranteed.
Q3: What happens if the battery on my Apple Watch dies too soon?
Your Apple Watch’s battery needs to be charged to at least 50% for the upgrade process to begin. To avoid any disruptions, it is recommended that you maintain it charged when updating.
Q4: Does my Apple Watch allow me to use it while it is updating?
A: The Apple Watch isn’t working when it’s upgrading. The watch has to be charged; it will restart several times while doing so.
Q5: How much time does it take to update?
A: Although it usually takes thirty to sixty minutes, the upgrading procedure can take a few minutes. This includes setting up your device, installing the software, and updating it.
Q6: How can I proceed if the update fails or gets stuck?
A: You can try restarting your iPhone and Apple Watch and attempting the update again if it stops working or becomes stuck. Should the issue continue, you might need to get help from Apple Support or take your Apple Watch apart and fix it.