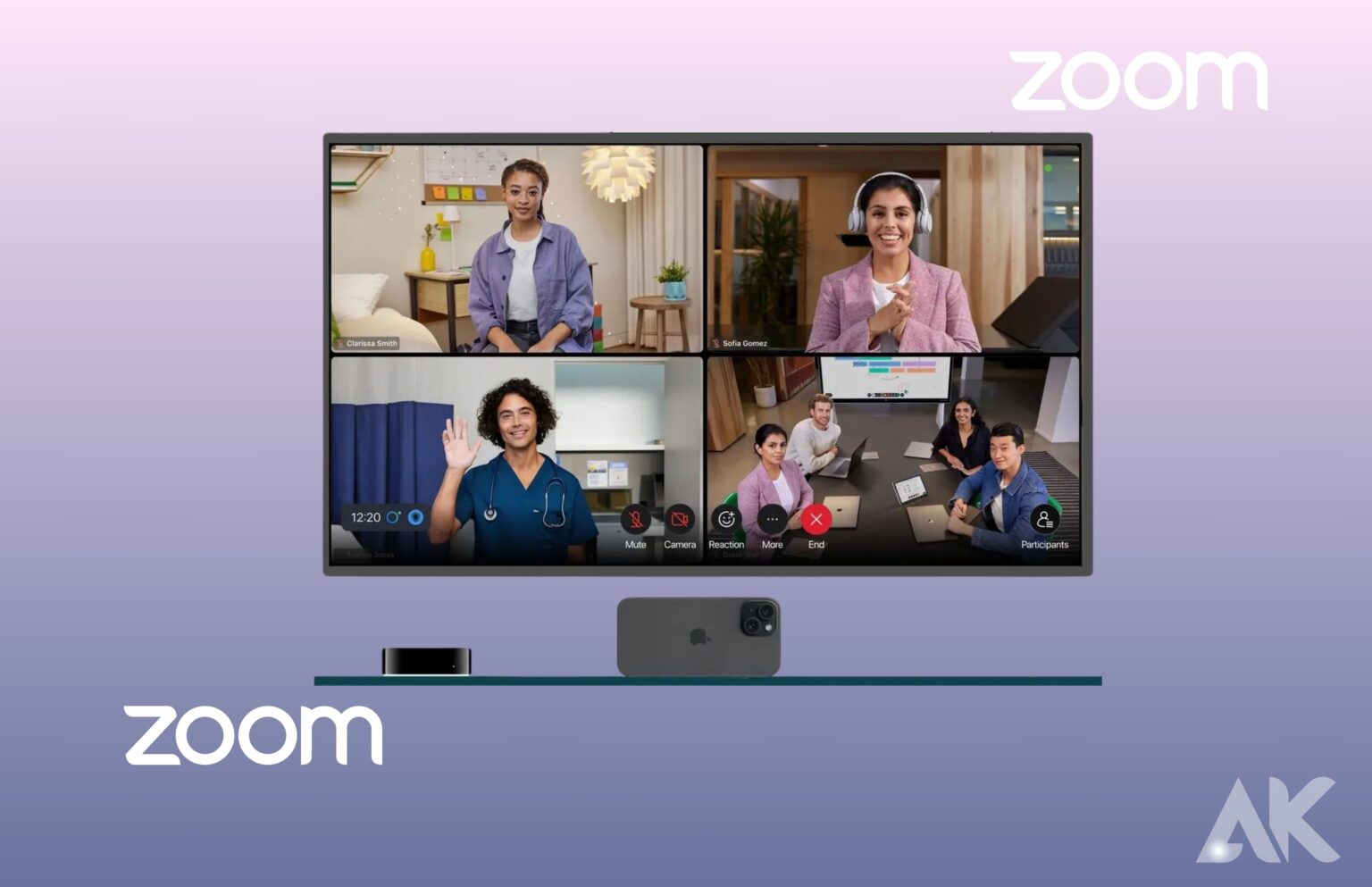Video conferencing has become an essential part of our lives, connecting us with colleagues, friends, and family members from the comfort of our own homes. With the rise in remote work and distance learning, having a reliable video conferencing solution is more important than ever. While Zoom has emerged as a go-to option for many users, Apple TV users may find themselves wondering if there are other options available to them. In this blog post, we will explore alternative video conferencing options for your Apple TV beyond Zoom. So get ready to dive into the world of seamless virtual meetings and discover which option suits you best!
The limitations of Beyond Zoom on Apple TV
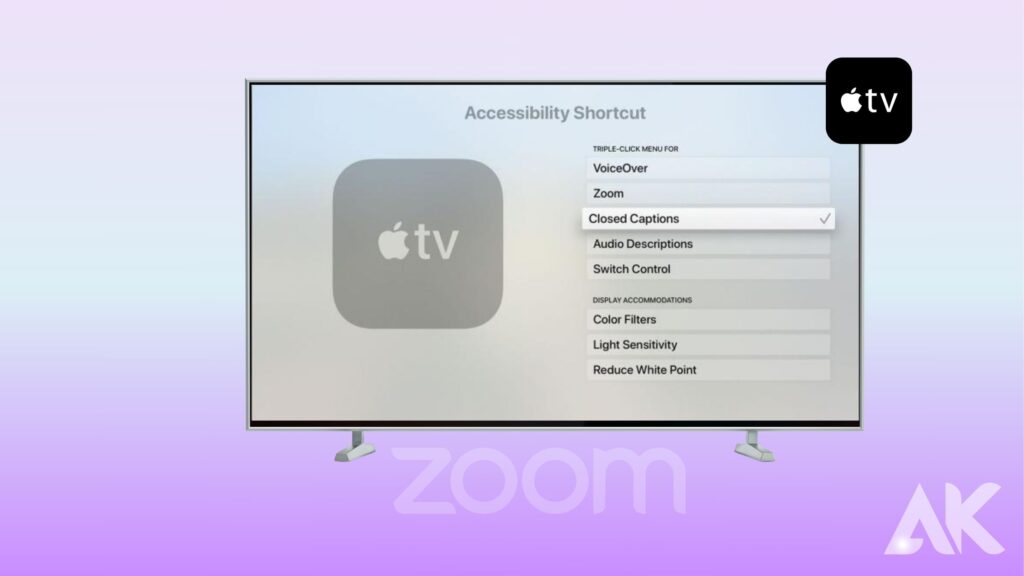
The limitations of Zoom on Apple TV can be a hindrance when it comes to conducting video conferences. One major limitation is the lack of native support for Zoom on the Apple TV platform. Unlike other devices such as smartphones, tablets, and laptops, which have dedicated apps for Zoom, Apple TV does not offer a standalone app for this popular video conferencing tool.
Another limitation is the absence of a built-in camera on most Apple TV models. While some smart TVs have integrated cameras that allow users to participate in video conferences directly from their television screens, this feature is missing from Apple TV. Without a camera, you cannot capture your video feed or take part in live conversations with participants.
Furthermore, navigating through Zoom’s user interface can be challenging using the remote control provided by Apple TV. The limited functionality of the remote makes it difficult to switch between different features and options during a conference call.
In addition, certain advanced features available on other platforms may not be accessible when using Zoom on an Apple TV. For example, screen-sharing capabilities and virtual backgrounds might be unavailable or restricted.
Despite these limitations, there are alternative video conferencing options available for those who wish to use their Apple TVs for meetings and collaborations. These alternatives provide more compatibility with the device’s hardware and software capabilities while offering similar functionalities found in traditional video conferencing tools.
Alternative video conferencing options for Apple TV
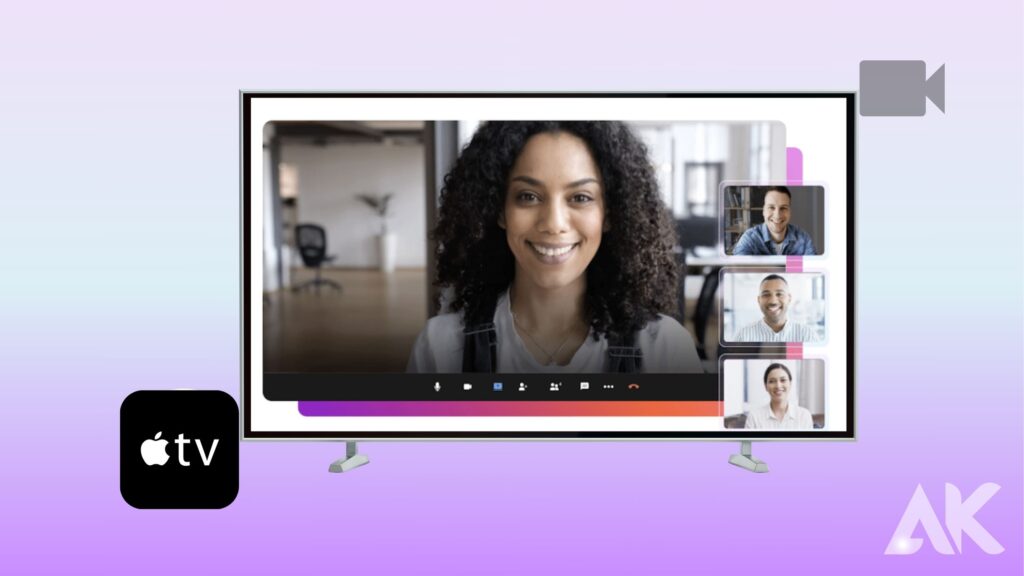
If you’re looking to explore beyond Zoom for your video conferencing needs on your Apple TV, there are a few alternative options worth considering. One such option is Microsoft Teams. With its integration with Office 365, it allows seamless collaboration and file sharing during video conferences.
Another popular choice is Google Meet. This platform offers reliable video and audio quality, along with features like screen sharing and real-time captions. Plus, Google Meet can be accessed directly through the browser on your Apple TV.
For Mac users, FaceTime is an excellent built-in option that works seamlessly across all Apple devices. It boasts high-definition video calls with up to 32 participants and supports fun features like Animoji and Memojis during conversations.
If you prefer a more business-focused solution, Cisco Webex Meetings may be the right fit for you. It offers robust security features and advanced meeting controls while providing a user-friendly interface.
If you want a platform that prioritizes privacy, Signal Messenger offers end-to-end encryption for secure communication. While not specifically designed for video conferencing, Signal does support group calling functionality.
Each of these alternative options has its own unique set of pros and cons depending on your specific needs and preferences. Take some time to explore them further to find the best fit for your video conferencing requirements on Apple TV
Pros and cons of each option
1. Google Meet:
One of the top alternatives to Zoom for Apple TV is Google Meet. The pros of using Google Meet include its user-friendly interface, reliable connectivity, and seamless integration with other Google apps. With a simple click, you can start or join a meeting directly from your Apple TV.
However, one drawback is that Google Meet requires participants to have a Google account, which may be an inconvenience for those who prefer not to create one. Additionally, some users have reported occasional audio or video quality issues.
2. Microsoft Teams:
Another popular choice for video conferencing on Apple TV is Microsoft Teams. One advantage of using Teams is its robust collaboration features such as document sharing and real-time editing during meetings. It also offers excellent security measures.
On the downside, Teams has a steeper learning curve compared to other options due to its extensive functionality. Additionally, while it performs well on larger screens like TVs, it may not provide optimal resolution on smaller displays.
3. Cisco Webex Meetings:
Cisco Webex Meetings is another viable alternative for hosting video conferences on your Apple TV. Its strengths lie in its high-definition video and audio quality along with advanced meeting controls like screen sharing and whiteboarding tools.
However, the limited number of free attendees (up to 100) may restrict larger gatherings without upgrading to a paid plan. Some users have also experienced occasional lagging or freezing issues during meetings.
4. BlueJeans:
BlueJeans stands out as an intuitive video conferencing solution compatible with Apple TV devices that deliver exceptional audiovisual clarity even in low-bandwidth environments.
Yet one potential disadvantage is that it lacks certain advanced features offered by competitors such as virtual backgrounds or breakout rooms found in platforms like Zoom or Microsoft Teams.
As you explore these alternative options for video conferencing on your Apple TV device, weigh their respective pros and cons against your specific needs before making your final choice. Remember that what works best for one person or organization may not necessarily be
How to set up and use these alternative options on your Apple TV
Setting up and using alternative video conferencing options on your Apple TV is easier than you may think. With a few simple steps, you can transform your living room into a virtual meeting space.
Check if the alternative option you want to use has an app available for Apple TV. Many popular video conferencing platforms like Microsoft Teams and Google Meet have dedicated apps that can be easily downloaded from the App Store on your Apple TV.
Once the app is installed, open it and sign in with your account credentials. You will then have access to all the features and functionalities of the platform right from your Apple TV.
Next, ensure that your Apple TV is connected to a reliable internet connection. A stable Wi-Fi network or Ethernet connection is essential for smooth and uninterrupted video calls.
Additionally, make sure that you have a compatible microphone and camera connected to your Apple TV. Most modern TVs come equipped with built-in microphones and cameras, but if yours doesn’t have them, consider investing in external devices that are compatible with Apple TV.
Now that everything is set up, it’s time to start using these alternative options for video conferencing on your Apple TV. Simply launch the app on your device, join or schedule a meeting as usual, and enjoy high-quality audiovisual communication from the comfort of your couch!
Remember to position yourself within range of both the microphone and camera for optimal sound and visibility during meetings. And don’t forget basic etiquette like muting yourself when not speaking to minimize background noise.
With these easy steps, you can take full advantage of alternative video conferencing options on your trusty Apple TV! So go ahead – connect with colleagues, friends, or family members through Zoom meetings or other conferencing options without being confined to just one platform!
Tips for a successful video conference using Apple TV
1. Optimize your internet connection: Before starting a video conference, ensure that you have a stable and high-speed internet connection. This will help prevent any lag or buffering issues during the call.
2. Use a compatible video conferencing app: While Zoom may be limited on Apple TV, there are alternative apps like Microsoft Teams, Google Meet, and Cisco Webex Meetings that offer great compatibility with Apple TV. Choose an app that suits your needs best.
3. Set up your audio and video devices: Connect external speakers or soundbars to enhance the audio quality of your calls. Additionally, if you prefer using a webcam instead of the built-in camera on your TV, make sure it is properly connected.
4. Test before the call: It’s always advisable to test your setup before joining an important video conference. Check if both audio and video are working correctly to avoid any last-minute hiccups.
5. Position yourself properly: Find an ideal spot in front of the camera where you are well-lit and easily visible to other participants. Make sure there are no distractions in the background as well.
6. Use mute when necessary: When not speaking, consider muting yourself to minimize background noise interference during conversations.
7. Interact actively: Engage with other participants by actively participating in discussions and asking questions when appropriate.
This will keep everyone engaged throughout the conference.
Remember these tips for a smooth and successful video conference experience using Apple TV!
Conclusion
In today’s digital age, video conferencing has become an essential tool for connecting with colleagues, clients, and loved ones from the comfort of our homes. While Zoom is a popular choice for many, Apple TV users may encounter limitations when trying to use it on their devices. However, fear not! There are alternative video conferencing options available that can seamlessly integrate with your Apple TV.
One such option is Microsoft Teams. With its robust features and compatibility with Apple TV through AirPlay, you can host virtual meetings without any hassle. The ability to share screens and collaborate in real-time makes it a great choice for businesses or educational purposes.
Another excellent option is Google Meet. This platform allows you to easily join or host meetings directly from your Apple TV using AirPlay. With its user-friendly interface and reliable performance, Google Meet ensures smooth communication among participants.
For those who prefer open-source solutions, Jitsi Meet is worth considering. It offers end-to-end encryption and supports multiple platforms including Apple TV through web browsers like Safari or Firefox. Jitsi Meet also provides various customization options for an enhanced conferencing experience.
To set up these alternatives on your Apple TV:
1) Ensure that your device is connected to the internet.
2) Install the respective app (Microsoft Teams or Google Meet) if available from the App Store.
3) If no dedicated app exists, launch Safari or Firefox browser on your Apple TV.
4) Enter the website address of the chosen service (e.g., teams.microsoft.com or meet.google.com).
5) Sign in to your account or create one if necessary.
6) Join a meeting by entering the meeting code provided by the organizer or schedule a meeting yourself.
To ensure successful video conferences use these options on your Apple TV:
– Test your audio and video settings before joining any meeting.
– Use a high-quality external microphone for better sound quality.
– Optimize lighting conditions in the room to improve video visibility.
– Connect your Apple TV to a stable and reliable
FAQS
How do I use Zoom meetings on Apple TV?
Its login process is similar to that of the majority of third-party video streaming apps in that you may either manually enter credentials on the screen or visit a pairing URL on your phone to enter a code shown on the TV. Connecting your phone is as simple as using FaceTime on the Apple TV once you’ve logged in.
How do I set up conference mode on Apple TV?
Open Settings on Apple TV. Go to AirPlay > Conference Room Display, then make sure the Conference Room Display is turned on.
Can you zoom in on Apple TV?
Turn Zoom on or off
Turn on Zoom by going to Accessibility > Zoom in the Settings section of the Apple TV. To activate Zoom, you can also configure an accessibility shortcut.