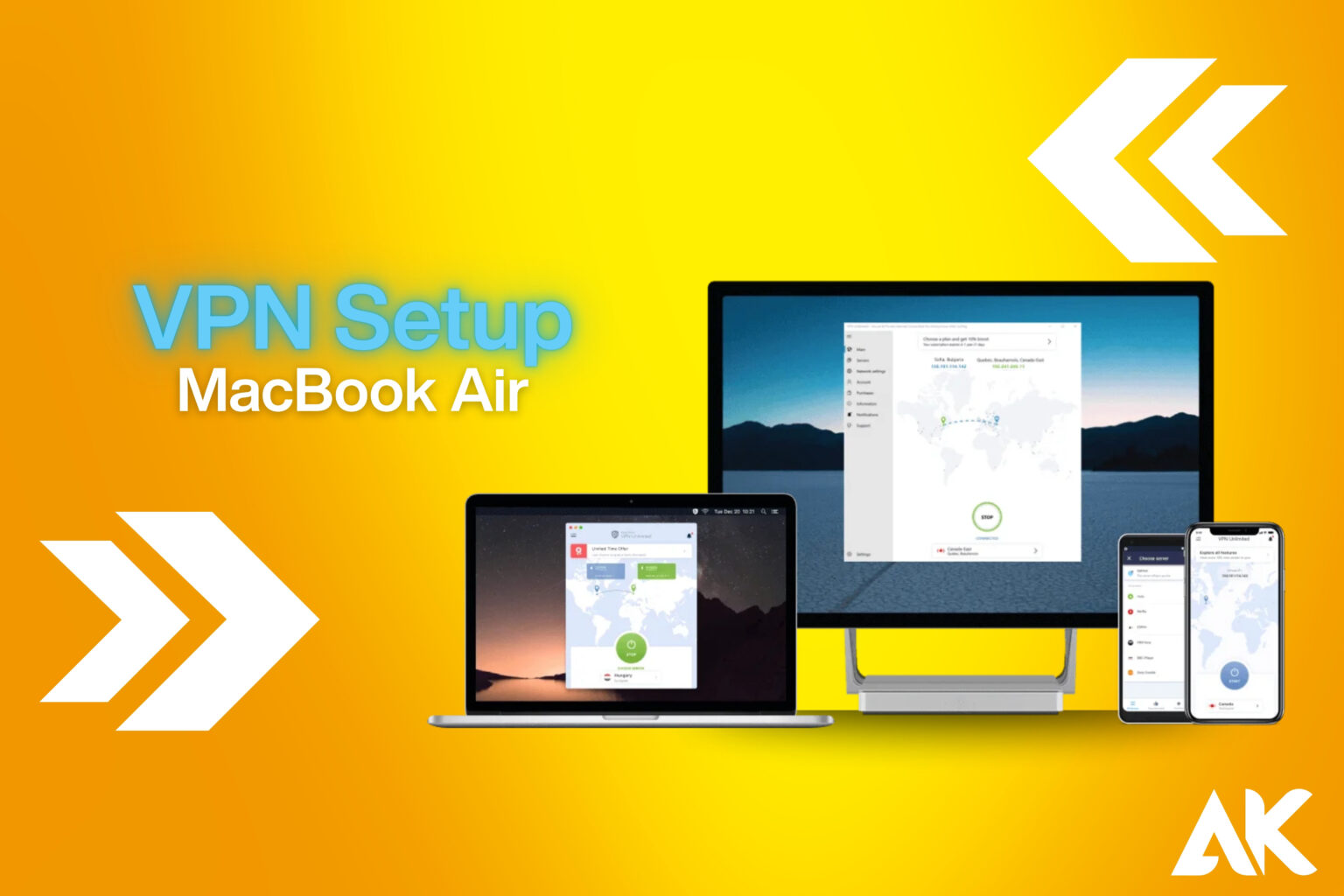Having trouble setting up a VPN on your MacBook Air? The good news is that it’s not as difficult as you would assume. Your online security and privacy may be immediately improved with a quick and easy VPN setup MacBook Air method that takes only a few minutes.
Setting up a VPN is a wise decision whether you’re working remotely, using public Wi-Fi, or just want to protect your data. We’ll lead you through seven simple VPN setup steps in this article, which is especially designed for MacBook Air users. You can quickly experience safe, private surfing by following these instructions; you don’t need to be tech-savvy.
Let’s examine the most effective methods for enhancing the security of your MacBook Air with the appropriate VPN configuration.
Why Use a VPN on Your MacBook Air?
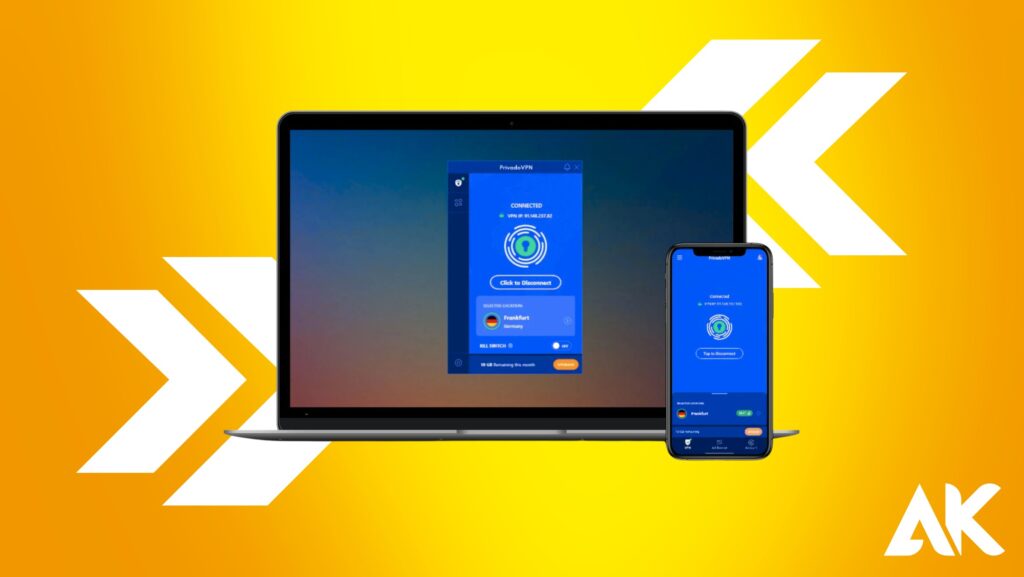
Before we dive into setup tips, here’s why having a VPN on your MacBook Air is essential:
- Privacy: Hide your browsing activity from ISPs and advertisers.
- Security: Encrypt your internet traffic, especially on public Wi-Fi.
- Access: Unblock region-locked websites and content.
- Anonymity: Mask your IP address for anonymous browsing.
Using a VPN isn’t just for power users—it’s for anyone who values security and freedom online.
Tip 1: Choose a VPN That’s Optimized for macOS
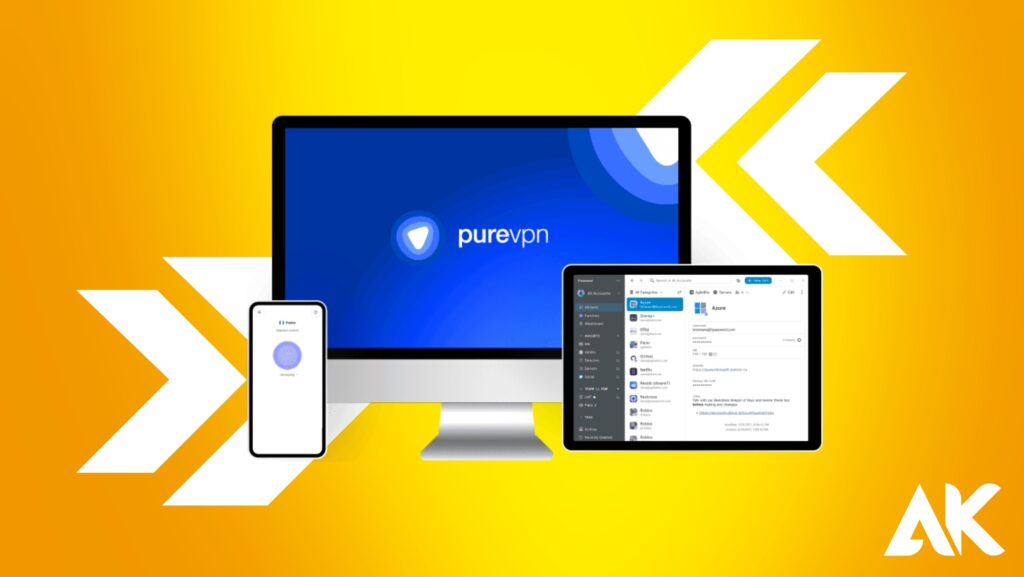
Not all VPNs are built the same. For a seamless VPN setup MacBook Air experience, select a VPN that’s designed specifically for macOS.
Look for These Features:
- Native macOS app
- Lightweight and fast performance
- Kill switch functionality
- Auto-connect on launch
- Reliable customer support
Recommended VPNs for MacBook Air:
| VPN Service | macOS Support | Free Trial | Notable Feature |
|---|---|---|---|
| ExpressVPN | Yes | Yes | Fast speeds, strong encryption |
| NordVPN | Yes | Yes | Threat Protection |
| ProtonVPN | Yes | Yes | Free plan available |
| Surfshark | Yes | Yes | Unlimited devices |
Choose a VPN based on your specific needs—speed, privacy, or streaming.
Tip 2: Download the VPN App from the Official Site
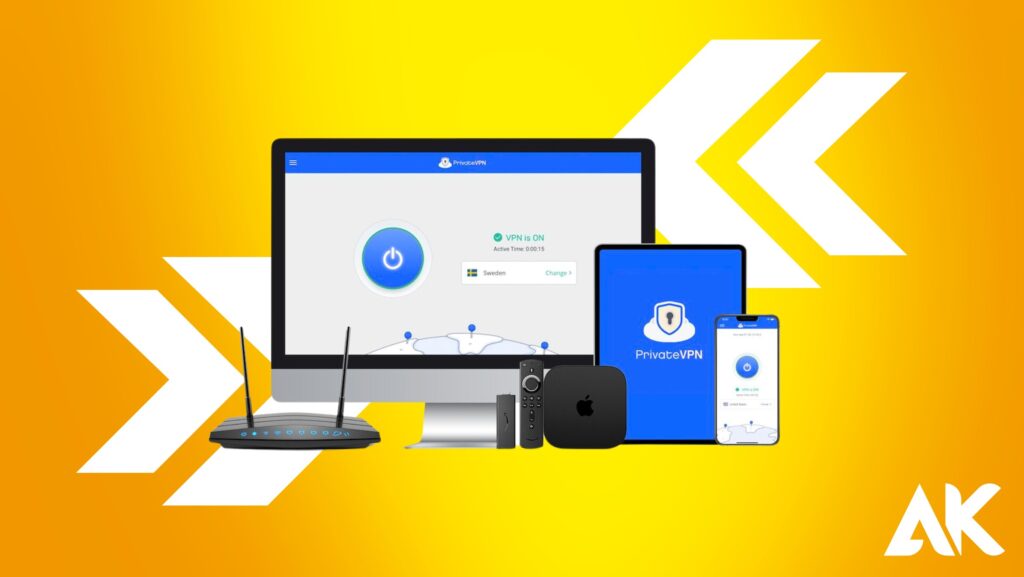
The safest way to install your VPN is directly from the provider’s official website or the Mac App Store. Avoid third-party download sites—they can host outdated or tampered versions of the software.
Steps to Follow:
- Visit the official VPN website.
- Sign up for a plan (if needed).
- Download the macOS version of the app.
- Drag the app into your Applications folder.
After installing, you’re ready to launch the VPN and proceed with configuration.
Tip 3: Use Auto-Connect for Seamless Protection
Once your VPN is installed, turn on the auto-connect feature. This ensures that your VPN connects every time you start your MacBook Air or switch networks.
Why It Matters:
- Protects you on public Wi-Fi without manual steps
- Prevents accidental exposure when switching networks
- Ensures 24/7 privacy with minimal user effort
To enable auto-connect:
- Open your VPN app
- Go to Preferences or Settings
- Toggle on Auto-Connect on Startup or Trusted Networks
This step eliminates the chance of forgetting to turn your VPN on when you need it most.
Tip 4: Pick the Right VPN Protocol for Your Needs
A VPN protocol determines how your data is encrypted and transmitted. Choosing the right one can improve speed and stability.
Common VPN Protocols on macOS:
- OpenVPN: Highly secure, good for general use
- IKEv2: Fast and stable on macOS, ideal for mobile use
- WireGuard: Newer protocol offering strong security and performance
Best Practice:
Most top VPNs let you choose your protocol in settings. For MacBook Air users, IKEv2 and WireGuard are great options for a balance of speed and security.
Tip 5: Use a Kill Switch for Extra Protection
A VPN kill switch disconnects your internet if the VPN connection drops, preventing your data from leaking.
Benefits of a Kill Switch:
- Protects your IP and DNS in case of sudden disconnection
- Ensures consistent privacy during all internet activity
- Essential for torrenting or accessing sensitive data
To enable it:
- Go to Settings or Privacy tab in your VPN app
- Toggle on Kill Switch or Network Lock
Using a kill switch provides peace of mind, especially on unstable networks.
Tip 6: Set Up Split Tunneling for Custom Access
Split tunneling allows you to route some apps or websites through the VPN while keeping others on your normal connection.
When to Use It:
- Stream local content while keeping your browser traffic secure
- Access bank websites that may block foreign VPN IPs
- Reduce load on your VPN connection
How to Configure:
- Open VPN settings
- Navigate to Split Tunneling
- Select which apps or domains should bypass the VPN
Note: Not all VPNs offer this feature on macOS, so check before choosing a provider.
Tip 7: Test and Verify Your VPN Connection
After your VPN setup MacBook Air process is complete, always test to confirm everything is working correctly.
What to Check:
- IP Leak Test: Visit sites like ipleak.net to confirm your real IP is hidden.
- DNS Leak Test: Ensure your DNS requests aren’t exposed.
- Speed Test: Use tools like Speedtest.net to monitor VPN performance.
If your VPN isn’t performing well, try:
- Switching servers
- Changing protocols
- Restarting your MacBook Air
A quick verification step ensures you’re actually getting the security and privacy you signed up for.
Bonus Tip: Use a VPN Browser Extension (Optional)
Some VPN services give browser plugins for Safari, Chrome, or Firefox for MacBook Air if you want even more control. One-click control is made possible by these extensions, which can also include functions like tracker or ad blocking.
Benefits:
- Lightweight, faster activation
- Control VPN per tab or website
- Extra privacy features
However, remember that browser extensions only protect browser traffic—not your entire system.
Final Thoughts on VPN Setup MacBook Air
It’s not difficult to set up a VPN on your MacBook Air. You may simply safeguard your online activity and preserve your privacy wherever you travel if you follow the above procedures and choose the correct provider.
Here’s a quick recap of the 7 easy tips:
- Choose a VPN optimized for macOS
- Download from the official site
- Enable auto-connect
- Select the right VPN protocol
- Turn on the kill switch
- Use split tunneling
- Test your connection
By following these tips, your VPN setup MacBook Air journey will be smooth and hassle-free. Stay safe, stay private, and enjoy secure browsing on your MacBook Air—no matter where life takes you.
FAQs
Question: How do I perform a VPN setup on MacBook Air?
Answer: To set up a VPN on your MacBook Air, choose a VPN with macOS support, download the app, sign in, and connect to a secure server with one click.
Question: What’s the best VPN setup for MacBook Air beginners?
Answer: The best VPN setup for MacBook Air beginners is using a provider with a native macOS app, auto-connect, and simple interface like NordVPN or ExpressVPN.
Question: Do I need technical skills for VPN setup MacBook Air?
Answer: No, VPN setup on MacBook Air is user-friendly. Most VPNs offer one-click install options, making it easy even for those with no technical background.